With the release of eM Client 9, there are several things our users frequently asked about. That is why we put together the answers to the most common questions!
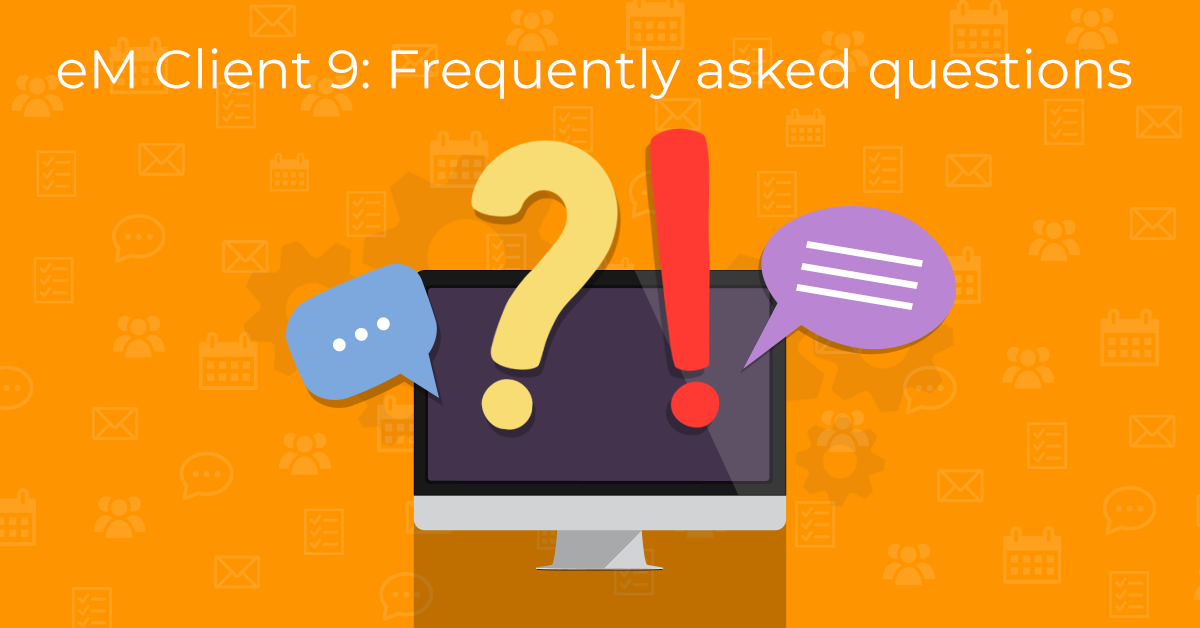
What's new about eM Client 9?
Several new and enhanced features include Avatars and Message preview directly in the message list, Mail Tracking Pixel detection, Threads, Notes for emails, Undo Send, and integration with Webex by Cisco, Vivomeetings and other online meeting providers.
You can read more about those in our release blog.
How can I upgrade to eM Client 9? Do I need to pay for it?
You can upgrade to eM Client 9 by going to Menu > Check for update or by downloading it directly from our website.
Free license users will get 30-days to try out the new Pro features for free!
IMPORTANT: Pro users whose licenses are only valid for eM Client 8 and older need to buy a one-time upgrade to version 9 first, or their program will be in offline mode until they upgrade their license or revert to their previous version.
What happens after my free 30-day testing period of eM Client 9 Pro features expires?
After your 30-day access to eM Client 9 Pro features expires, you can either continue using eM Client with a Free License (with limited functionality) or purchase a Pro License.
After purchasing a Pro license, simply enter your Activation Key by going to Menu > Help > License.
Only Free license users have access to the testing period for Pro features.
How can I turn off the avatars in the message list?
If you don't want to see your contact icons in the message list then right-click the top of the message list and uncheck the option 'Show avatars.'
This setting is currently per folder, but you can use the 'Apply columns configuration to other folders' option to apply the change to numerous folders at once.
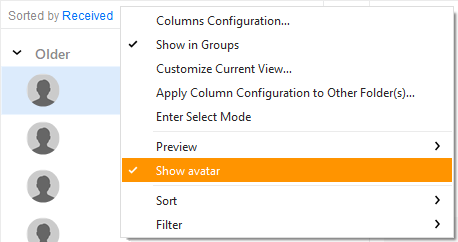 eM Client 9: Show Avatars setting in message list
eM Client 9: Show Avatars setting in message list
In the upcoming update eM Client 9.1 you will be able to change the avatars setting for all folders at once.
If you only want the avatars to be smaller and not removed completely, you can find the size setting in Menu > Settings > Mail > Read under Message list setting. The Avatar size can be set either to 'Regular' or 'Small' – then click 'Save & Close' to save your preference.
How can I turn off the message preview in the message list?
You can easily change the number of lines of the message preview via right-click on the top of the message list and hovering over the Preview option. Then select if you want it Disabled or set it to 1, 2, or 3 lines.
You can also find this setting in Menu > Settings > Mail > Read, just scroll down to the Message list settings.
How to remove Important tag from my messages?
If the tag 'Important' is suddenly showing on all your messages, you probably use a Google Workspace or Gmail account. When a new IMAP setup is detected by the server, sometimes it marks all messages synchronized via IMAP as Important instead of using its algorithm of marking Important messages based on your previous use.
We have added an option to easily remove this tag in Menu > Accounts section. Simply go to the IMAP tab of your affected Google account and under Tags options set the Show Important tag option to Never.
Since this only happens with Google messages, other accounts will not have this option available.
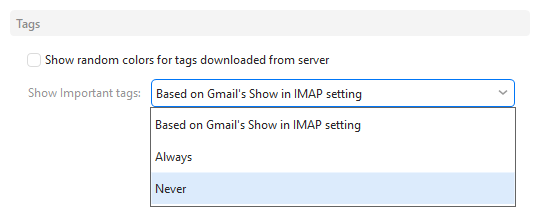 eM Client 9: Important tag setting
eM Client 9: Important tag setting
If you do like the Important tag but feel that it takes up too much space in the message list, don't fret – eM Client 9.1 will have a special icon for this tag, so it will still be visible but allow more space for other details.
How to remove Tags from the message list?
In the compact layout you can simply remove them via the right-click at the top of the message list (the same line as 'Sorted by Received'), opening Columns configuration and removing the Tag attribute from the 'Show these columns' list.
In single-line layout this moves the tags into the Subject line. This is inspired to work similarly to common webmail solutions, but based on the feedback we received, we will add an option to fully remove Tags column in upcoming eM Client 9.1.
How can I get the orange dot for Unread messages back when I point to it?
With the introduction of avatars in the message list, the behavior of marking a message as read/unread and assigning a flag has changed, so only the unread dot is shown by default. When you hover over the message, the flag option is offered as that is the more common change made in the message list.
If you want to always be able to use both the unread marker and flag, you can enable the 'Always show "read" and "Flagged" icons on mouse hover' in Menu > Settings > Mail > Read under the Message List settings.
How do Notes for emails work? Can I sync them?
You can add notes to your emails – these will be visible at the top of your message or via hover on the note icon in the message list. Notes for Exchange accounts can be synchronized, but for IMAP and POP accounts these notes are only available locally in eM Client. They will not synchronize to your mail server, eM Client on other devices or other apps like Outlook.
If you remove the account or your database from your computer, these notes will be unfortunately lost (with the exception of Exchange accounts). The same is true if you resynchronize your mailbox for IMAP accounts, as repair of the folder removes local data stored for that folder.
In the upcoming eM Client 9.1 more improvements are coming to the Notes feature, as you will be able to include its contents in search.
How does the mail tracking detection work in Free version?
The new Email tracking detection feature will show you a special tracker icon when a tracking pixel is detected in your incoming message. In the Pro version, you can decide whether to download or block the pixel (allowing you to download other images in the message) but for the Free version, the pixel is treated the same way as any other external content in the message, the same way it worked in eM Client 8 and older versions.
So if you have the email privacy options set to block all external content by default, all incoming tracking pixels are blocked with it until you choose to download the external images and other content.
You can find all privacy settings in Menu > Settings > Mail > Privacy.
So you will see the tracking pixel icon in Free version and can use it to keep in mind whether or not the sender used tracking pixel to get more data on you and depending if you trust the sender, use it to decide whether to download all the images and external content in your message or not.
If you find the icon distracting, you can of course remove it from the message list via the Columns configuration.
We hope you found these explanations useful, if you have any further questions, don't hesitate to reach out to our Support team, use the Community forum or send any general questions to [email protected]