Business owners need to use every opportunity to promote their brand. Emails are an ideal solution for anyone looking for an easy way to market their business. Emails have always been at the forefront of professional communication; making them an easy way to promote your brand daily. Your email can be used as both a tool for communication and also as a method for establishing your brand’s personality. Enhancing your email signature and style is an efficient way to raise brand awareness. eM Client gives you the customization tools you need to create an email signature style that will help you establish a consistent brand across all platforms – even email!

What’s email branding?
Email branding includes brand elements such as your name, logo, contact information, links to websites and social media, and other necessary information into your outgoing emails.
The design of your emails can be customized so that your messages are visually aligned with your brand. Adjust your emails’ general formatting to fit your brand’s design by matching your font types, colors or visuals in your outgoing messages. Creating a consistent brand identity that’s present even in your emails will help raise awareness for your business.
Email Branding options in eM Client
There are two areas to focus on when customizing your emails to accommodate your brand.
Email Signatures: This is the most visible area of your email that has the highest impact – so it’s exactly where you need to put everything brand related. Signatures can be automatically added to the bottom of your email messages. You can create and save any number of signatures in eM Client and select certain signatures to be used for all your future emails. You can create custom signatures for each of your email accounts that you have added to eM Client.
Email Templates: These are sets of fonts, color rules, and settings that can be defined and stored in eM Client. Your custom email signature templates can then be collectively applied to your email messages.
You can customize the font colors, background color – or even add a background picture according to your brand’s guidelines. Or, if you used an online free email signature generator (like Hubspot email signature templates); you can copy the template source code to add your new signature to eM Client. The options are endless!
How to edit and set email signatures in eM Client
Setting and editing signatures is quite simple for both individuals and organizations.
Go to Menu > Settings > Mail > Templates and Signatures
Select the account for which you want to use the signatures selected in the edit boxes below
Choose a signature for new emails, email replies, and forwards
If there are no saved signatures to choose from, create one:
Click the Signatures… button that will open the window for further managing signatures – you can modify, create and delete signatures there.
Click on New to bring up the New Signature window
Enter a name for your new signature in the Name field
In the field below construct a signature as you would in any text editor. Confirm the changes by clicking OK and your new signature will be created and added to the signature list. You can save your new signature into an .html file if you wish.
Alternatively, you can import an already prepared signature from an .html file. This will help establish or enforce a unified signature policy in a company or an organization.
How to edit and set email templates in eM Client
If you want to send stylish emails that complement or match your design manual – set and edit custom email templates for your brand:
Go to Menu > Settings > Mail > Templates and Signatures
Select the account for which you want to use the templates selected in the edit boxes below
Choose a template for new emails, email replies, and forwards
If there are no saved templates to choose from, create one:
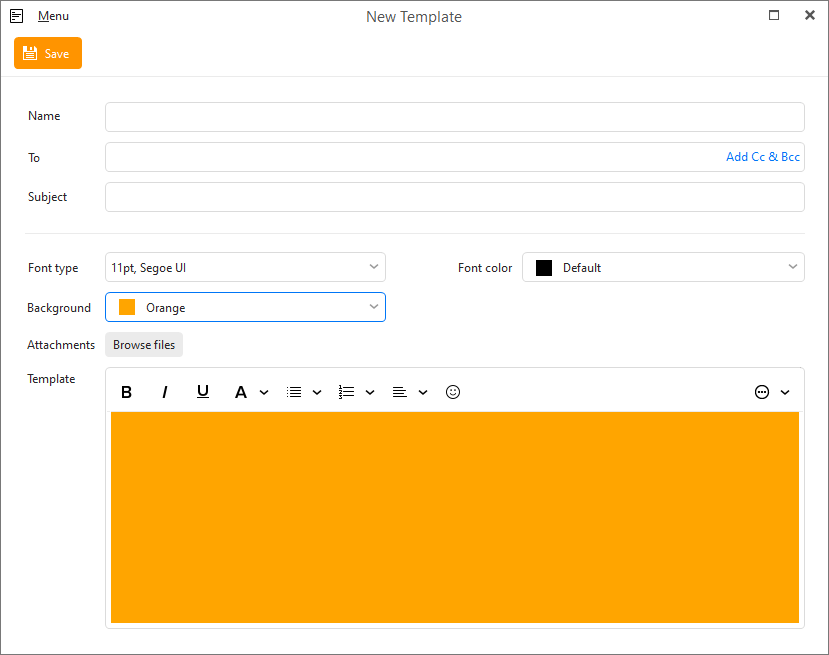
Click the Mail templates… button that will open the window for managing templates – you can modify, create and delete templates there.
Click on the New button to bring up the New Template window to create a new template.
Enter the name of your new template in the Name field.
You have the option of entering predefined recipients into To, Cc, or Bcc fields, or Subject.
Edit font face and font size – font settings can be changed by clicking on the down-pointing arrow. A standard font settings window will open. Here, you can adjust the font size, style, and type.
Edit the text color for your template by clicking on the down pointing arrow in the font color section. Select your preferred font color from the roll-down menu.
To edit a background color; click on the down-pointing arrow and select from the color set options. Use your custom color by clicking on the Custom color button and then define your own color.
If you want to use a background picture, click the Browse picture... button and select your image.
It’s also possible to add files to your template that you wish to attach to your messages by default. For example, public encryption keys, or any files or information that don’t fit into the signature.
At the very bottom there is a Template window, where you can edit your template and simultaneously preview how your emails would look with the template applied.
Click OK to finish creating the new template, and it will be added to the template list.
You can save your new template into an .emlt file if you wish.
Alternatively, you can also import an already prepared template from an .emlt file. This is useful for enforcing a unified, company-wide email branding policy.
Still struggling and need an email ending example? Take a look at the picture above for a good email signature example. If you want to learn more about what should (or should not!) be included in an email signature, check out our post on email signature etiquette. Now you have all the information you need to bring your brand’s personality right to your email. Use it well.😊
Looking for a job as an email marketing manager? Apply for a position with Jooble!
New to eM Client?
Try it out! It's free and fabulous.
If you’re ready for more, buy the PRO license and enjoy:
And in the meantime, check out our YouTube channel for how-to videos.