Proceed or
Exit: "This version of eM Client is newer than what
your current license permits."
In case you
have been met with one of the messages depicted below
after installing the eM Client update here's what you can do.
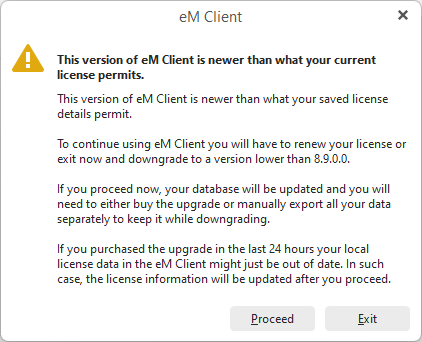 Alert for eM Client 9.1 and newer
Alert for eM Client 9.1 and newer
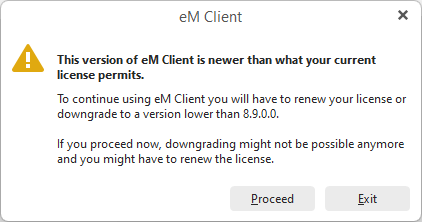 Alert for eM Client 9.0 and older
Alert for eM Client 9.0 and older
Important
note:
Clicking "Proceed" will update eM Client's database files to be
compatible with the newest version you have just installed. Once
the
database is updated by clicking "Proceed", it will no longer
work
with the eM Client version you have previously used.
To preserve your data without keeping the latest version you
will
have to downgrade and restore from a backup (assuming that you
have
one in Documents/eM Client), or manually export the data via
Menu > File > Export. To keep the latest eM Client you will need to
update
the license.
If you do not want to upgrade your license, click on
"Exit"
to avoid
upgrading the database which would complicate the downgrade
process
and may lead to data loss. At this point, you can still go back
to
the previous version without losing any data or settings simply by uninstalling the current version and installing an older one from our Release history.
Update
Now: "The application cannot start because the database on
this computer was modified by a newer version of this
application."
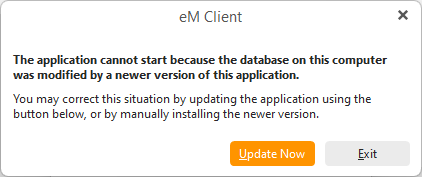 Alert after database has been upgraded by a new version of eM Client
Alert after database has been upgraded by a new version of eM Client
If you have
installed the newest eM Client, launched it (which upgrades the
database), and then wanted to go back, you most likely ran into
the
message above. To work around this alert, please follow the
steps
below:
Since the
databases are not backward compatible, the updated database will
not
work with the older eM Client versions so you will need to get
rid
of the database modified by the newer version or replace it with
the
database backup made with older version. Before you start
uninstalling eM Client check which version you need to downgrade
to.
It can be seen in the alerts like the ones you can see above
(for
example if your license is valid up to 7.9.0.0, you need to
download
the most recent version of eM Client 7).
-
First, start with eM Client uninstall and during
the
uninstall
process you will see the prompt asking whether you wish
to
remove your database. Since your database is no longer
usable
with older versions, confirm the database deletion.
-
Once the eM Client is uninstalled and the database has
been
removed, you should be free to install the older eM
Client
version.
-
In case you have already downgraded eM Client and you
need
to
locate and delete your database manually, you can find
the
database in the following locations:
Windows:
Copy and
paste this path into the Windows Explorer navigation bar
C:\Users\%username%\AppData\Roaming\eM Client or you can
press
Windows key+R and paste the path into the "Run" window.
macOS:
In the
Finder window press Command + Shift + . (Dot key) to
display hidden
folders, then navigate to /Users/User
Name/Library/Application
Support/eM Client using “Go” menu in Finder toolbar.
Regardless of
which platform you are using eM Client on, it is important to
remove
the contents of the database folder completely or rename the
containing folder. After you have deleted the database it is
time to
install the older eM Client version.
To find older
releases for download please visit eM Client release
history. As was mentioned previously, make
sure to pick the version equal to or lower than the one
displayed in
the license incompatibility warning.