Waarom is het een goed idee om Microsoft Teams-accounts toe te voegen aan eM Client?
Hier zijn enkele redenen:
Efficiëntie: Door het toevoegen van Microsoft Teams-accounts aan eM Client kun je al je
berichten op één plek bekijken en beheren. Dit bespaart tijd en verhoogt de efficiëntie
van het werken.
Betere organisatie: Door het toevoegen van Microsoft Teams-accounts aan eM Client kun je
je communicatie beter organiseren en bijhouden. Zo kun je bijvoorbeeld e-mails en
Teams-berichten gemakkelijk sorteren op basis van onderwerp of afzender.
Veiligheid: Door het toevoegen van Microsoft Teams-accounts aan eM Client kun je je
communicatie beter beveiligen. eM Client ondersteunt end-to-end encryptie, wat betekent
dat je communicatie veilig en beschermd is.
Kortom, het toevoegen van Microsoft Teams-accounts aan eM Client is een goede keuze voor
iedereen die efficiëntie, organisatie en veiligheid wil in zijn of haar communicatie.
Volg de bovenstaande stappen om je Microsoft Teams-accounts toe te voegen aan eM Client
en ervaar het gemak van het beheren van al je berichten op één plek.
Leer hoe u MS Teams stap voor stap kunt verbinden met eM
Client.
-
Ga naar Menu > Instellingen > Online Vergaderingen > Algemeen, waar u
simpelweg op de knop Toevoegen klikt en MS Teams selecteert uit de lijst met
dienstverleners voor online vergaderingen.
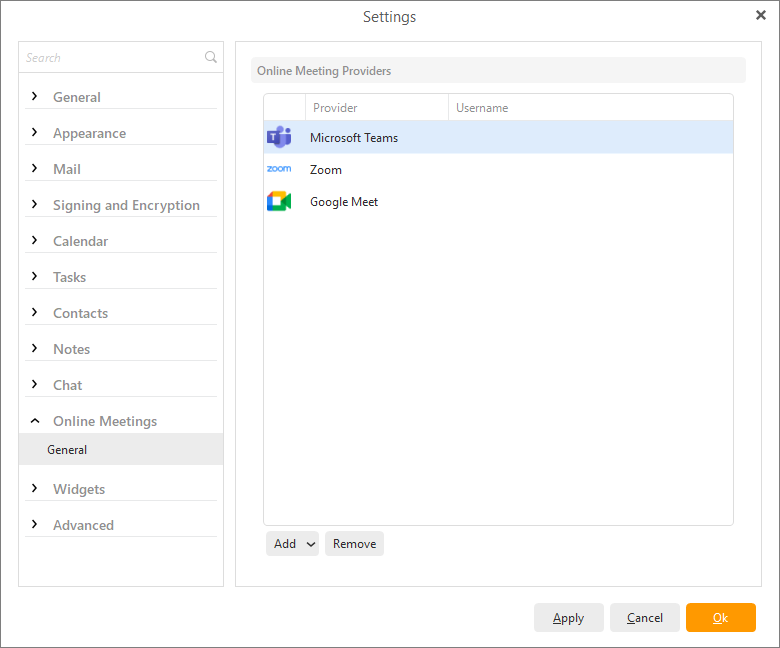
-
U wordt gevraagd in te loggen op uw MS Teams account met uw standaard inloggegevens
voor de dienst.
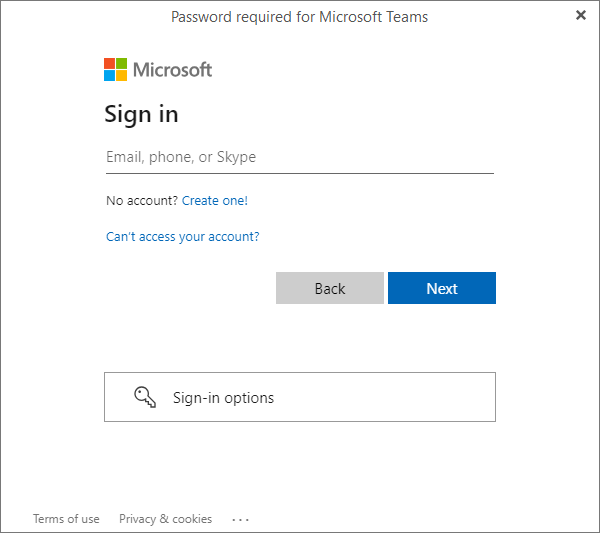
-
Vervolgens moet je de machtigingen voor eM Client accepteren.
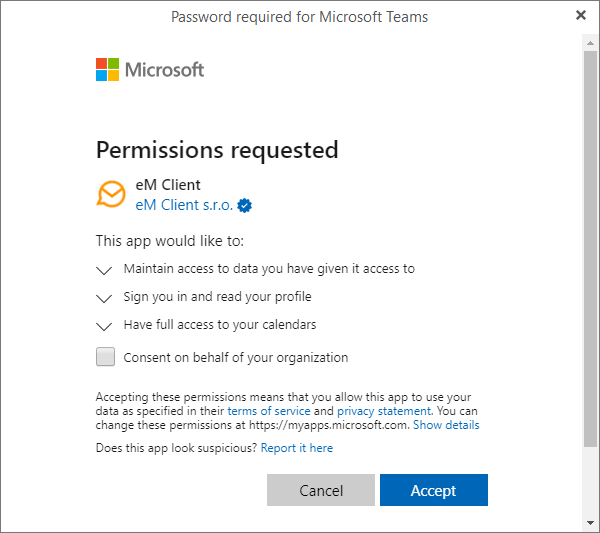
-
Je MS Teams account is succesvol verbonden met eM Client.
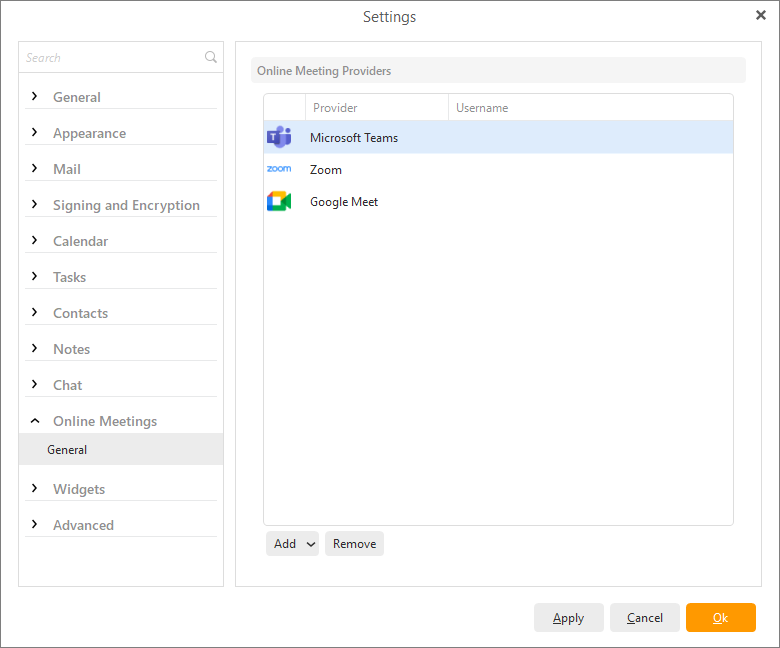
Vragen of hulp nodig? Aarzel niet om contact met ons op te nemen.
[email protected]