Stuur je een persoonlijke e-mail en wil je die informeel en minder saai maken? Voeg wat emoji's,
stickers of GIF's toe! Emojis hebben de wereld stormenderhand veroverd en nu heeft elk apparaat,
sociaal netwerk en elke app waarin je kunt typen Emojis in een of andere vorm.
Wat zijn emoji's?
Ieder van ons herinnert zich ongetwijfeld smilies, de tekstweergave van emoties, vaak ook
emoticons genoemd als een hele reeks verschillende smileys. Hoewel vergelijkbaar, bieden emoji's
een veel breder scala aan emoties die je kunt overbrengen, maar emoji's bevatten alledaagse
voorwerpen, architectuur, culturele verwijzingen en veelgebruikte pictogrammen. Er is een emoji
voor bijna alles, dus het is geen verrassing dat ze zo populair werden en nu zijn ze niet meer
weg te denken uit IM-communicatie.
Nadat ze een favoriet werden voor mobiele berichten, vonden ze ook hun weg naar e-mail en hoewel
ze niet echt geschikt zijn voor meer formele of professionele e-mails, gebruiken steeds meer
mensen emoji's zelfs in e-mailcommunicatie.
Hoe emoji's toevoegen in Outlook
Outlook gebruikt een set emoji's die beschikbaar zijn in Windows 10 en 11. Om een emoji in uw
e-mail in te voegen, opent u het nieuwe berichtvenster in Outlook en drukt u op de snelkoppeling
Win + . (Windows-toets + punt).
Deze snelkoppeling moet de Windows Emoji-kiezer openen, een
zwevend venster met verschillende emoji's, GIF's, tekstemoticons en ASCII-emoticons, en het kan
u ook de inhoud van uw klembord tonen. De Emoji-kiezer bevat een grote set emoji's zoals smiley
emoji face, schuine smiley face, verdrietig gezicht emoji, upside-down smiley face & andere
populaire emoji's en als je niet wilt scrollen door alle van hen kunt u gewoon typen het
trefwoord (emotie, object, enz.) en de Emoji picker zal het voor u vinden. Typ de smiley face
tekst en het zal het smiley face symbool opzoeken. Wil je weten wat een groene smiley betekent?
Beweeg met de muis over de emoji en de betekenis wordt kort weergegeven.
Al met al is het een zeer nuttige functie omdat het niet afhankelijk is van de specifieke
applicatie en het gemakkelijk te gebruiken is. Met andere woorden, welke app u ook gebruikt op
Windows, u zou de Emoji-kiezer moeten kunnen starten en alle emoji's of andere soorten
"non-verbale" inhoud kunnen invoegen die kunnen helpen uw stemming over te brengen.
Emoji's toevoegen in eM Client
Net als in Outlook, kunt u ook de Windows emoji-bibliotheek gebruiken, maar de snelkoppeling is ingebouwd in de UI voor gemakkelijkere toegang.
Als u de instelling "Tekstsmilies vervangen door emoticons" inschakelt in Menu>Instellingen, Mail>Lezen, kunt u de tekst smiley- :) typen en eM Client zal het voor u vervangen door emoji. Als u zich echter afvraagt "Hoe typ ik een smiley?" vanwege de vaak veranderde invoertaal, kunt u het emoji-menu gebruiken.
Open het nieuwe berichtvenster, antwoord of stuur het bericht door om in het venster "Samenstellen" te komen.
Klik in de werkbalk op het smiley-pictogram om het emoticons-menu te openen. Emoji's zijn daar gesorteerd in verschillende categorieën en het is een volledige emoji-set, niet slechts één smiley in verschillende variaties. Als dat niet genoeg is om je uit te drukken is er nog meer dan emoji's.
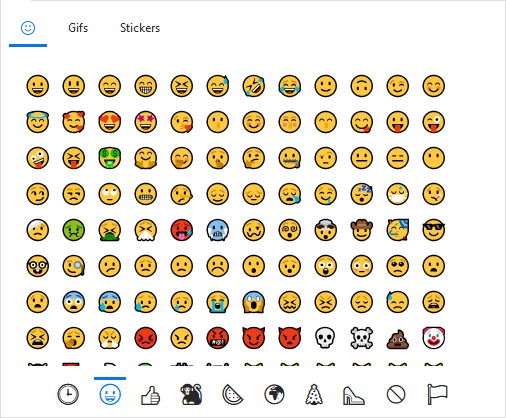 Emoticon menu in eM Client
Emoticon menu in eM Client
Meer dan alleen emoji's?
Niet alleen emojis zijn beschikbaar via het emoticon menu, dus als je je afvraagt- "Hoe zet ik een GIF in een e-mail?" of "Is het mogelijk om een e-mail te hebben met de geanimeerde afbeeldingen?", het antwoord is "Ja!". Niet alleen GIF's zijn beschikbaar via het emoji-menu, maar er zijn ook stickers die uniek zijn en speciaal zijn ontworpen voor eM Client. Of je nu moest weten hoe zet je emoji's op outlook mail of hoe doe je dat in eM Client, of misschien was je op zoek naar Outlook emoji snelkoppelingen in Windows 10. We hopen dat dit artikel je daarbij heeft geholpen.
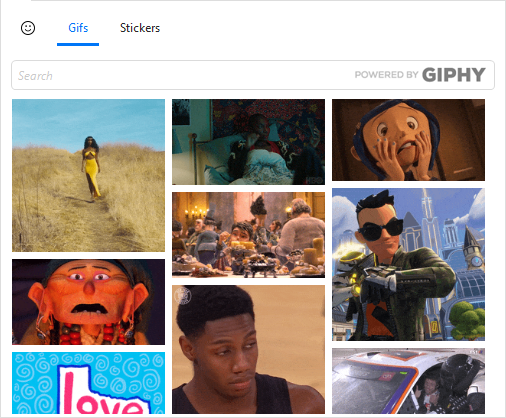 Online GIF-bibliotheek geïntegreerd in eM Client
Online GIF-bibliotheek geïntegreerd in eM Client
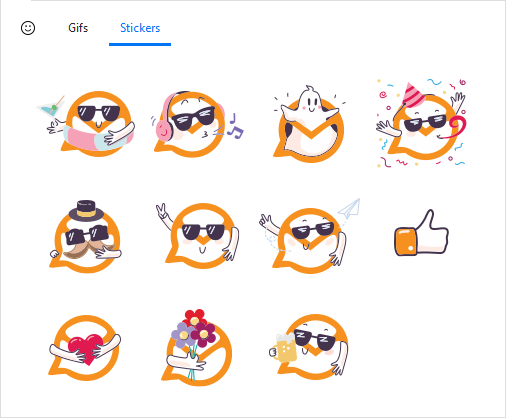 eM Client Stickers
eM Client Stickers