Do you constantly overbook yourself? Try calendar sharing and get back in control of your
schedule! The calendar feature offered by popular email providers and email clients is essential
for keeping track of all of your events. Email services like Gmail and Outlook have shared
calendar options to help you coordinate schedules for both your work and personal life. So if
you’re wondering: “how do I create a Google Calendar to share with family?” Or, “how do I share
a link to an event in Google Calendar for my colleagues?” We’ve got you covered. We’ll also
discuss how to create a shared calendar in Outlook – another popular email and calendar service.
eM Client will help you reclaim control over your life with calendar sharing.
What is calendar sharing?
Calendar sharing gives you the power to view the times that your friends, family, and coworkers
are available to meet. This is a great tool for anyone who frequently needs to coordinate plans.
With calendar sharing, you can share specific calendars you’ve created with your contacts. For
example, if you coach a sports team; you can create and share a calendar that includes the dates
of important competitions. Or, if you run your own business, you can make a custom work calendar
that allows your clients to see what times you’re available. Add multiple shared calendars for
every organization you’re a part of. Knowing how to share the Google Calendar and how to create
a shared calendar in Outlook ensures that you never accidentally double-book yourself.
How to share Google Calendar
Google Workspace gives you several options for calendar sharing that allows you to subscribe to
calendars, share calendars, and publish calendars. To share your Gmail calendar with other
recipients, there are several steps you need to follow.
How to share your Google Calendar:
-
Go to your Google Calendar through your
web browser.
-
Select a calendar in the left toolbar and click Options > Settings and Sharing.
-
Add people to your calendar by typing in their email address in Share with Specific
People or Groups. Google will automatically save your changes.
That’s it! When you’re adding people to the calendar, you also have the choice of giving your
guests permission to make changes to shared calendar events, see event details, or only see
free/busy instead of the full event.
How do I share a link to a Google Calendar event?
You can also simply publish your event and obtain a shareable link to share the Google Calendar
with someone! After you publish your event, you’ll need to click the three dots in order to
obtain the link. Once you’ve got your Google Calendar event link, you can share the link with
whoever you need to invite.
How to set a reminder in Google Calendar and share with others?
If you click on your shared Google Calendar event, you have the option to create reminders for
the recipients. Click the alarm icon and choose the date and time you’d like your participants
to be reminded. They’ll receive a notification about the event in their email prior to the
event.
How to use Outlook shared calendar
For shared calendars, Outlook offers a feature that is similar to Google’s shared calendar. You
also have the choice to create a shared calendar in Outlook or you can share an existing
calendar. Here’s how to set up an Outlook shared calendar:
-
Go to Calendar and then click on “Shared Calendar.”
-
Select the calendar you need to share.
-
Click Add to input the names of your contacts who need access to the shared calendar.
Microsoft also lets you decide how much your recipients can see or modify within your shared
calendar. Go to Calendar Properties to see your Microsoft outlook shared calendar options.
How do I add an event to a shared calendar in Outlook?
Adding an event to a shared calendar in Outlook is simple. Here’s what you need to do to add an
event to a shared calendar in Outlook:
-
First, you’ll need to go to your calendar and select New Event.
-
Input the event information: add attendees, the date, and the time. Click Save and you’re
done!
The attendees of the shared calendar will automatically receive an invitation in their email
once the event has been created. The event will appear in all of the recipient’s calendars.
How to share Outlook office 365 Calendar with Google Calendar?
Have you started the process for an Outlook create shared calendar, but realized one or more of
your participants has a Google Calendar? No problem! Simply type your recipient’s Gmail address
when it is time to invite them to your event. They will receive the calendar event invitation
through their email and will then be able to add it to their own Google Calendar.
Calendar sharing with eM Client
Need an email client that will synchronize your already created shared calendar from Google,
Outlook, and more? Easily manage and create events in your shared calendar from the convenience
of your eM Client desktop application. eM Client automatically grants you access to all of the
shared calendars you’ve synced from your email accounts. Simply accept the invitation you’ve
received to join a shared calendar, and it will be added to your eM Client account.
Create a shared calendar in eM Client
Outlook users using eM Client will be happy to know that calendars can be managed and delegated
directly through eM Client. For eM Client users with Gmail accounts – be aware that you can only
add and share your calendar through the web interface. After you’ve done that, eM Client will
then sync your shared Gmail calendars in the application.
To share a calendar an Exchange account in eM
Client:
-
Go to Calendars. Choose a calendar and right-click > Share. Enter the recipient’s
contact information.
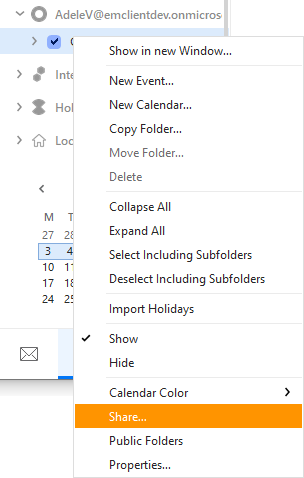 Steps for sharing a calendar in eM Client
Steps for sharing a calendar in eM Client
To share a calendar with standard CalDAV in
eM Client:
-
Go to Calendars, and right-click the one you want to share > Properties > Access
Control
and then add your recipient’s information.
During the process of sharing your calendar, you’ll be able to determine how much control the
members have over events. You can also manage how much control your recipients get over the
calendar after it’s been shared. For most CalDAV accounts, you can do this by navigating to:
Properties > Access Control.
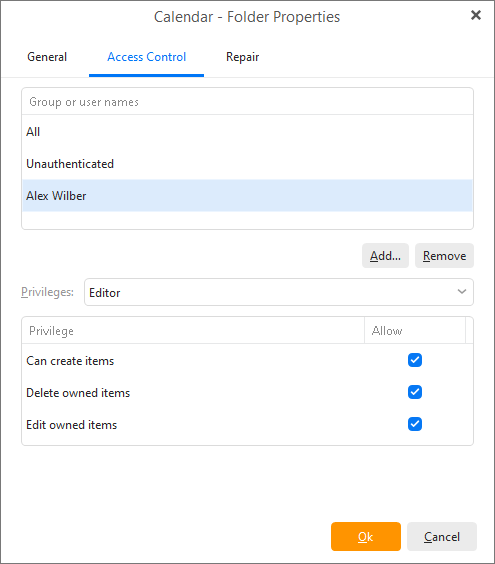 Calendar folder properties: edit privileges
Calendar folder properties: edit privileges
As shown in the image above, you can modify the calendar privileges for all, unauthenticated, or
an individual.
Start adding events after your shared calendar has been created. Here’s how to create an event
for your calendar:
-
In the Calendar section, click the New button or double click on a calendar space.
-
Choose your meeting options: Standard Event or Online Meeting.
-
Add a Title, Time, Date, and Location.
-
Next to the Save and Close button, click Calendar and choose the calendar you’d like to
add the event to. Your shared calendar will be shown here.
Members of the shared calendar will automatically see the event once it’s been added. If you’re
struggling to add or edit events to a calendar that was shared with you; reach out to the owner
of the calendar and check to make sure that they’ve adjusted their sharing permissions to allow
you to change events.
More eM Client shared calendar features
Now that you know how to share the Google Calendar and Outlook calendar through eM Client,
you’re ready to explore all of eM Client’s awesome calendar features. Using eM Client to manage
your shared client provides many benefits that simplifies the process of viewing, creating, and
editing events:
-
Easy calendar access: One of the best parts about calendar sharing in eM Client is
that you’ll be able to view the calendars for all of your connected accounts all in one
place. Click on the calendar icon at the bottom of the left toolbar. Click on your account
name to see the associated calendars. Your shared calendars will be listed here. You will
also see a section for Internet Calendars and Local Folders.
-
Edit events: Select the event you need to edit. In the toolbar at the top of the
screen, click Edit. You’ll have options to change the date, time, name, location,
participants, and more. After you click Save and Close, you’ll be given the option to notify
the participants that the event was changed.
-
Internet calendars: eM Client gives you the option to subscribe to an Internet
calendar. You can do this just for fun, or you can paste a public calendar link that was
shared by an organization you’re a part of. Go to Tools > Subscribe to Internet
Calendar, tthen copy and paste your link!
eM Client’s calendar tool is a game changer for anyone with a hectic schedule. If you want to
learn more about what you can do with your calendar, tasks, email, and more with eM Client,
check out our blog and discover useful tricks!