We try to provide the most straightforward and easy-to-use interface, but there is rarely just one best solution. That’s why eM Client’s interface is highly customizable to fit your personal preference.
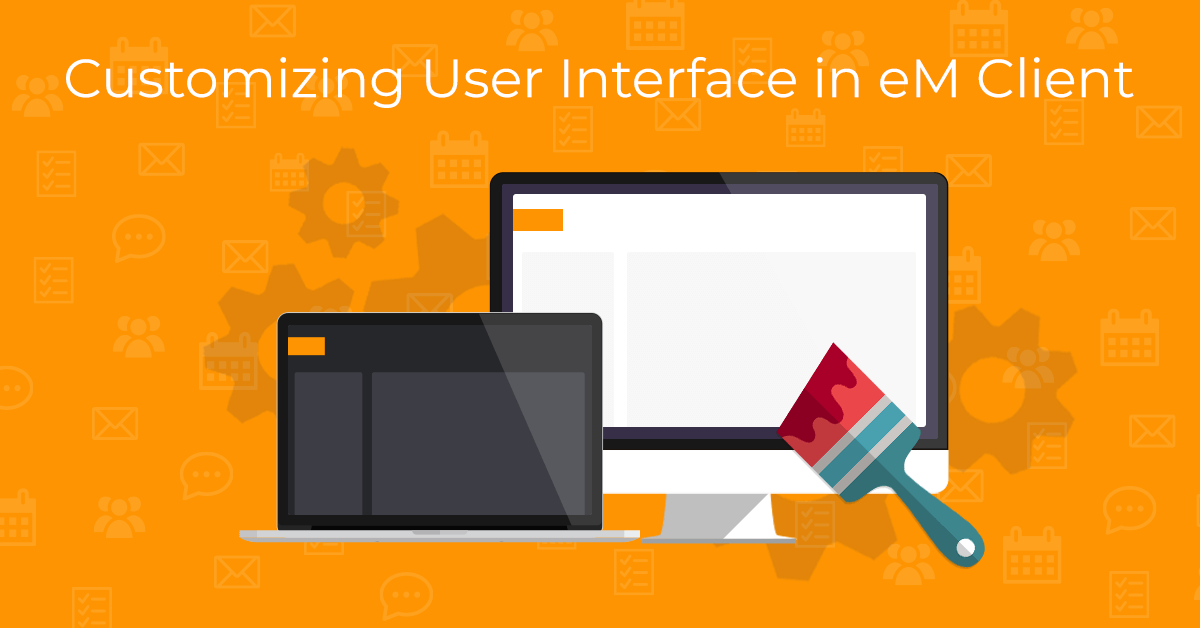
Toolbars customization
The vital part of customization is the toolbars at the top of each window.
Each window type's toolbar has different customization options based on the available features for the main program window, and compose or view message windows.
The video tutorial (above) explains how to use toolbars to make your favorite features available in a single click.
Customization of conversations
However, toolbars are not the only way to customize your eM Client.
Whether you prefer to look at the email conversations as a single thread or work with each one separately, there is an option for everyone.
This particular setting makes a huge difference in how you work with your messages. Learn which mode suits you best and how to set up Conversations.
Message list customization
Your message list has a number of customization options as well.
You can switch between the Compact view, which shows only basic information (like senders and recipients, date, subject of the message, flags and categories), and the Single-line view, which shows each of these details in a separate column.
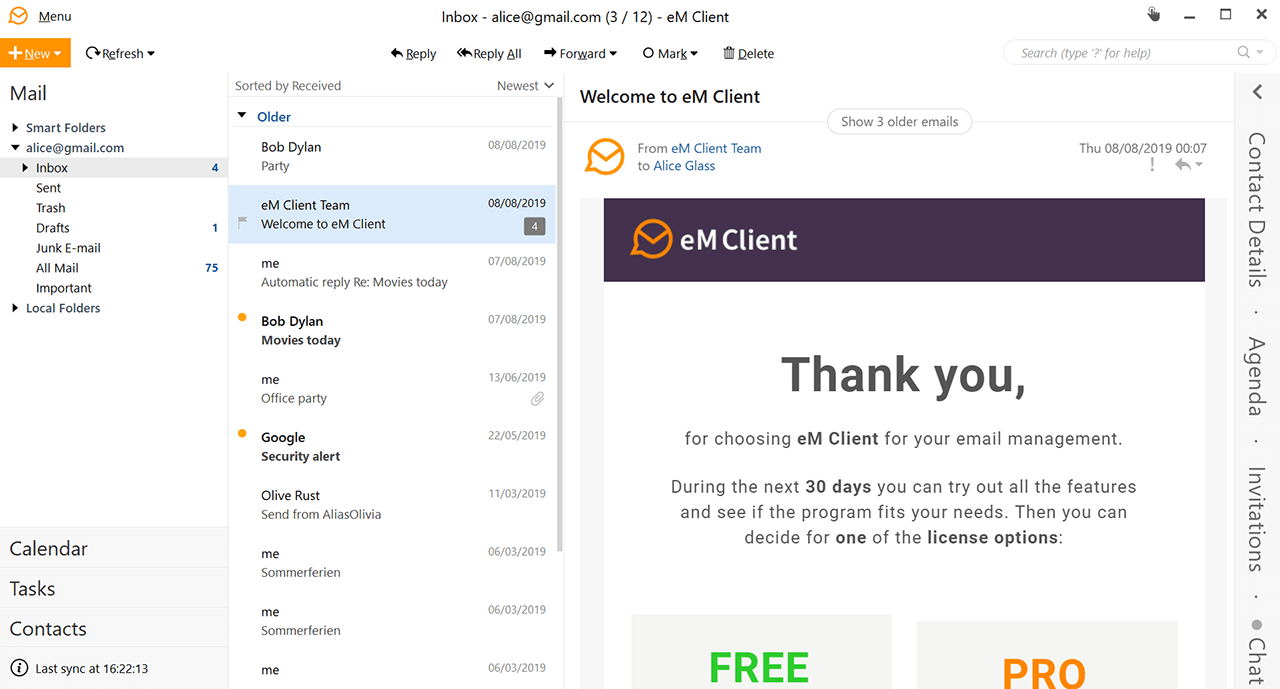 Message list: compact view
Message list: compact view
By default, the view will be selected based on the width of the message list. However, you can manually set the view you prefer in Menu > Tools > Settings > Mail > Read (scroll down to find the Message list settings).
You can easily change the details and columns on display by clicking the top of the message list and opening the 'Columns configuration'. Once you create the setup you prefer, you can also copy this configuration to other folders.
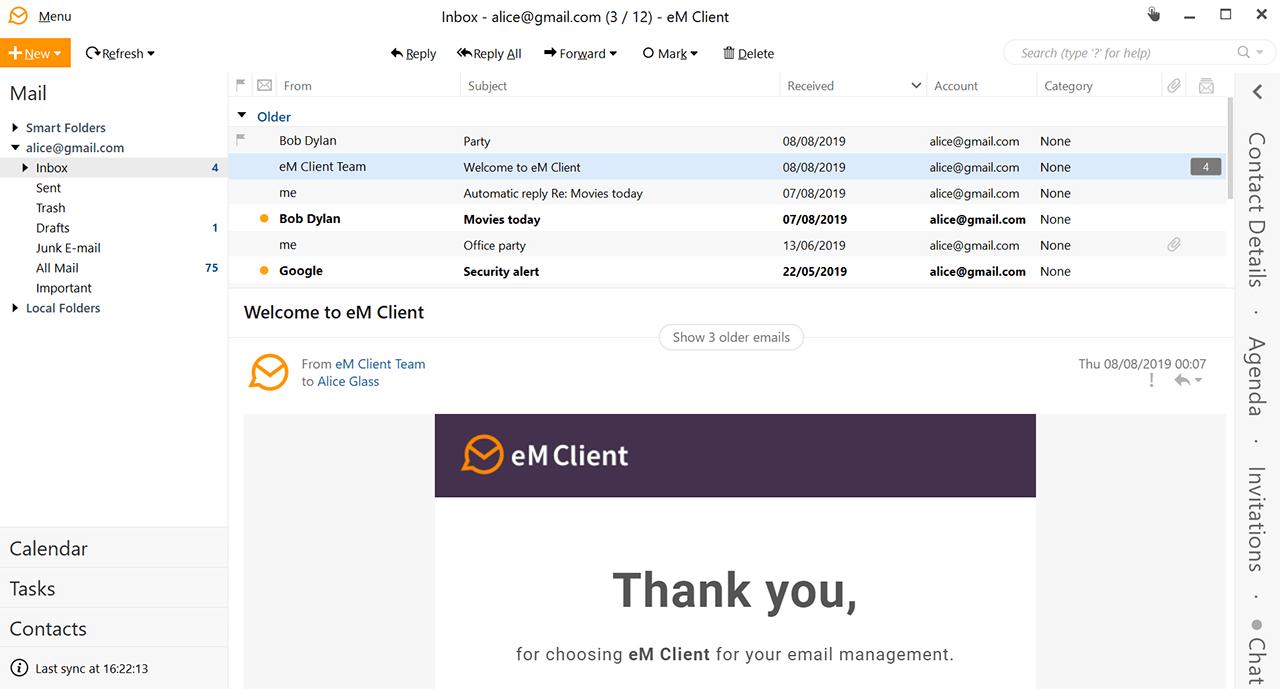 Message list: single view
Message list: single view
Themes and custom themes
To change colors, check out the available themes in Menu > Tools > Settings > Appearance > Themes.
Whether you're looking for something modern, with groovy colors, a classic theme with old-style wide scrollbars, or prefer to have dark background and lighter font color, you may find something to suit you.
Or, you can adjust any of the themes to your liking - tips on how to make theme changes can be found in our Knowledgebase
To make further changes to your layout and style of fonts in the lists, including handy options such as setting text colors based on the message categories, browse more appearance customization options in Menu > Tools > Settings > Appearance.