Everyone likes something different when it comes to viewing their message list. If you’re looking for
simplicity, an abundance of shortcuts and quick actions, or the option to customize the message list to see all
the essential details about the message at a glance - eM Client’s message list can do it all. Go from a
simplified to a highly detailed view in just a few clicks. There’s no need to compromise on what you want and
our advanced message list features are proof of that.
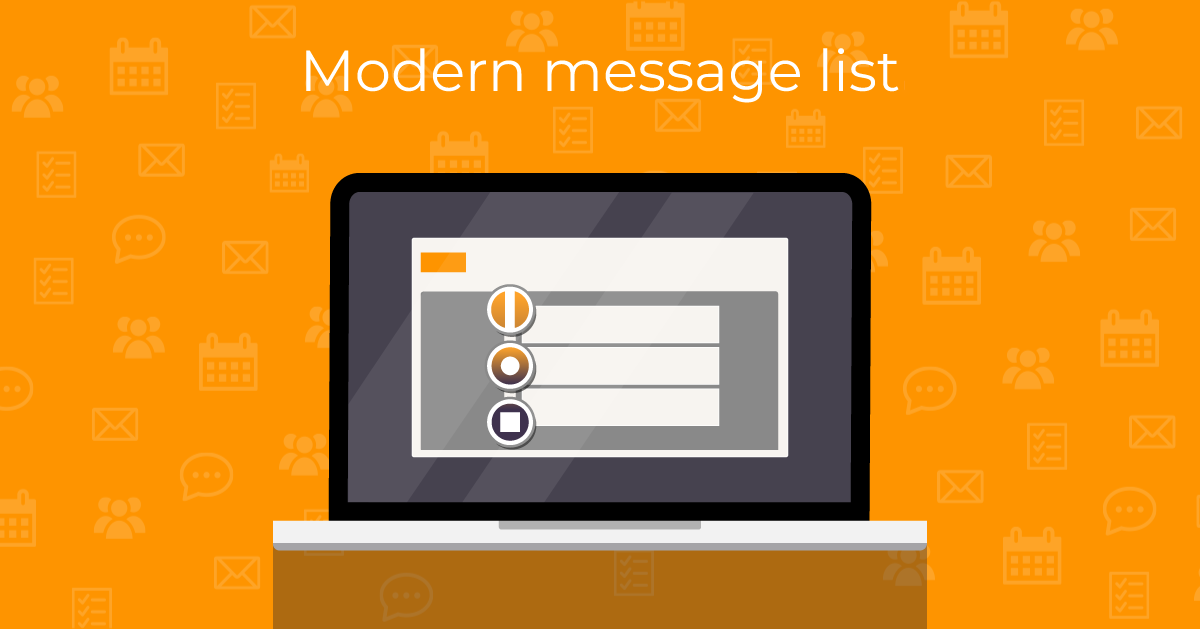
Avatars
The main identification of the sender is usually their email address, but sometimes the sender’s email address
is unrecognizable. Checking their avatar is a quick way to identify the sender. Some people see their
synchronized contact avatars as a fun way to personalize their online presence, some just use the default logo
of their domain or website, while others view it as unnecessary. Whether or not you enjoy seeing these contact
icons in your message list, eM Client offers customization so you can make your inbox look exactly the way you
want it to.
eM Client users have the option to use both local and external avatars. Version 9 allows users to shrink avatars
or disable them completely. Here’s how to change your avatar settings:
-
Navigate to Menu > Settings > Mail > Read > Message list
-
Change the avatar size. Two sizes are available: regular and small.
-
The option to hide the avatars can be changed in settings by clicking the “Show avatars'' checkbox or you
can right-click at the top of the message list. Repeat this action to display the avatars again.
That’s not all - eM Client also allows you to change which folders will display avatars and which will not! In
other words, we didn’t settle for just one global setting for avatars. We want to provide our users total
freedom when it comes to adjusting the message list and the flexibility of avatars is one of the many message
list options we created for you.
Be sure to check out our video about the avatar feature below:
Message Preview
Message preview is helpful when you don’t want to open the new message that just came in, but still want to peek
at the message contents in this new email. If you set the preview to one, two, or three lines; you will see part
of the message body. The message preview alone is occasionally enough to read shorter messages without even
opening them. The multi-line preview is available only in the compact message list view. The single-line layout
lets you get the gist of the message from the first line and plan how to respond later.
If you don’t need to see anything before you open a message: you have the option to disable message previews.
When you receive a new email without a message preview, new emails will be displayed with no pane and the full
message won’t be displayed until you open it.
To hide the message preview:
-
Change the message preview option to “Disabled” in Menu > Settings > Mail > Read > Message
list. The message preview will be hidden and only the header will be displayed.
-
Or you can use a shortcut and right click at the top of the message list to see your message preview
options.
The customizable columns that allow you to see more (or less) details are just one of many advantages of using
eM Client to manage your messages. Read more about user interface customization in our blog posts.
Want to see more of how it works? Check out the video below:
Quick Filter
Another amazing addition to the message list features is Quick Filter. Filtering messages by specific attributes is a convenient way to narrow down the list of messages to find exactly what you’re looking for. Search for a message by attachment, flag, invitation, read status, or any one of the other available attribute options in the filter. To read about the quick filter in more detail, take a look at our article dedicated to this helpful feature.
Message List Actions and Customization
Updates have been made to the unread and flag button behaviors when avatars are displayed in the message list. When avatars in the message list are on, you will see only the flag button when hovering over the message. You can set up this action to be the same as eM Client version 8, when you could see both, flag and unread upon hovering over the message.
Change this setting based on your preferences by going to: Menu > Settings > Mail > Message List and either ticking or unticking the box labeled Always show “Read” and “Flagged” icons on mouse hover.
In the settings section, you now have the option to display or hide the quick delete button in the message list. The shortcut for message deletion will also appear in the message hover when the setting “Show “Delete” button on mouse hover” is on.
 eM Client: Delete button on the right side appears on mouse hover
eM Client: Delete button on the right side appears on mouse hover
The column configuration menu is accessed with the following navigation: right-click on the top of the message list > Columns configuration. This gives you the power to hide or reveal more details about the message (reply indicator, avatars, attachment icon, read status, etc.).
If you are using a single-line layout with a bigger screen, you can probably fit all the details comfortably, but the space could be tight on smaller screens or high DPIs - that’s where the column customization can be taken to the next level. This is a perfect choice for users who prefer to see all the important details without making the interface look too busy.
eM Client version 9.2 is packed with features and changes guaranteed to improve your organization and productivity.
New to eM Client?
Try it out! It's free and fabulous.
If you’re ready for more, buy the PRO license and enjoy:
And in the meantime, check out our YouTube channel for how-to videos.