In case eM Client is not your very first email application, you might need help bringing your emails, contacts and other details over. eM Client can easily import your desired data from your former email clients in just a few clicks.
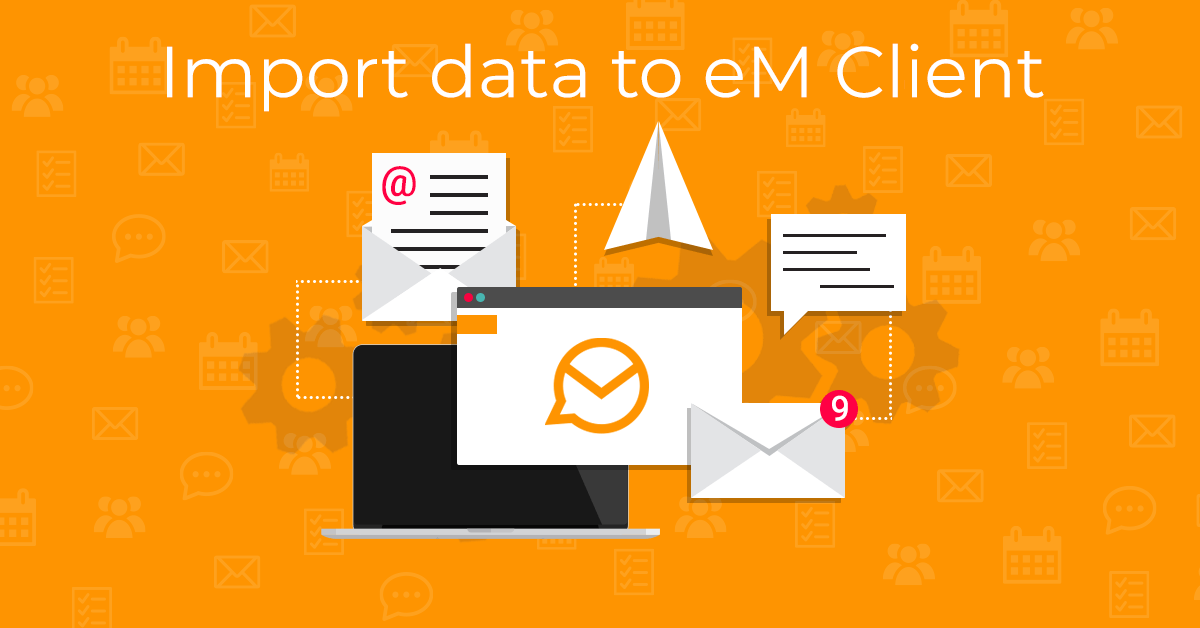
When you first install eM Client it will check your computer's registry to look for previously installed email clients. So if you already have Thunderbird, Microsoft Outlook, or other email apps in your device, eM Client will automatically offer the import from this app right after the first eM Client startup! All you need to do is select the program you used previously and confirm the import.
If you skipped the initial import or if you are bringing over data from another device, no problem - you can still access the import options manually via Menu > File > Import.
Simply choose your app from our list and depending on its options you can import your account settings, messages and even contacts or calendars.
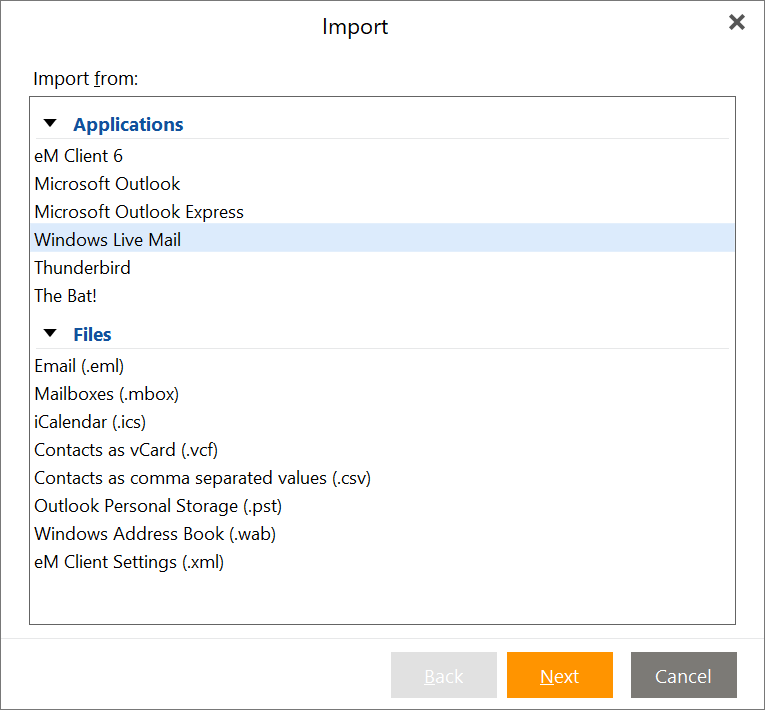 Import data from any account into eM Client
Import data from any account into eM Client
In case your email app is not on the list, you can always choose from the list of files below.
Use your previous email client's export functions and then import your messages from Mailboxes (.mbox), Outlook Personal storages (.pst) or .eml files (including your folder structure). We also support import of contacts from .vcf or .csv files or even Windows Address Books (.wab) and your calendars and tasks can be imported from iCalendar files (.ics).
These are all standard file types that most email apps support, so you do not need to leave any data behind!