It’s doubtful that every email in your personal inbox needs to be kept for decades as a historical record. But the prospect of deleting old emails on your professional or personal account can be nerve-wracking; because you don’t know whether or not you’ll need them in the future. Your personal inbox has flexibility - but your work email could be different. Verify that it’s safe to delete old emails before you clear your inbox.
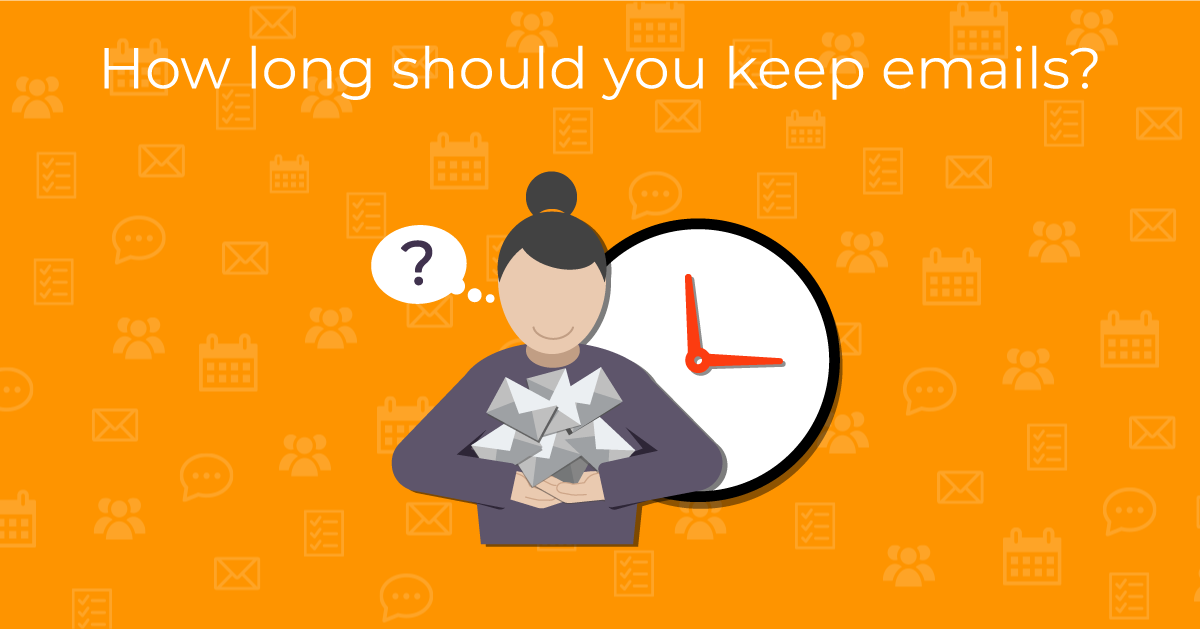
How long should I keep emails on my personal account?
You can keep personal emails for as long as you want; email providers including Microsoft Outlook and Gmail will not automatically delete your old opened emails. Emails that you choose to delete on Outlook and Gmail will stay in your trash folder for 30 days. This gives you time to reconsider deleting your messages. After the 30 day time period is up, your deleted emails will be gone forever.
There are certain types of emails that you should consider keeping. Emails containing important documents and communications should be kept if you anticipate needing them in the future. If you no longer want to see old messages in your inbox, but still want to keep them - read our post about how to archive old emails.
How long should I keep emails on my work account?
Email retention laws set parameters that companies and government agencies need to follow in order to ensure that information is securely stored. Countries around the world have various email retention laws specific to certain professions that require information to be kept for a certain time frame. People working in law, medicine, and any other profession that requires documentation should review data retention policies before deleting old work emails.
Here’s an overview of email retention policies around the world.
United States:
- Lawyers and other law professionals should keep their emails for 3-7 years. This resource explains data retention laws for various professions in the United States.
- Doctors should keep their emails based on state requirements according to HIPAA laws.
Europe:
- Each country in Europe has different policies for data retention - review the guidelines before deleting a work email.
Canada:
- Law professionals must keep their emails containing important files for ten years.
- If an email contains clinical records in Canada, there’s specific time frames for each territory. Check the chart before you delete an email about a patient.
United Kingdom:
- This chart explains the expectations for email data retention throughout the United Kingdom.
- Law professionals need to keep their emails for six years.
China:
- This guide can be used to check current data retention laws in China.
If you’re unsure whether or not you can delete an old email on your work account - consider checking with your supervisor before you proceed. Utilize folders and the archiving feature on your account to separate old and new emails.
Archive old emails
The archiving feature on your email account lets you keep old communications without clogging your inbox. Archived emails are stored on your account; but they will not be shown in your inbox unless you search for them. Different email providers have different options for accessing archived messages; but regardless of what email provider you use, you’ll always be able to find your archived messages in your account. This is a great tool to use for either your professional or personal email account.
Manage old emails using eM Client
The process for managing old emails using the eM Client application is easy and secure. Whether you decide to delete an email forever or save it for later with the archive; you have options on eM Client that ensure that you can fix any mistakes. We’ve created a guide to show you all the ways you can handle your old emails based on your needs.
Archiving on eM Client
The eM Client application includes an archiving feature to help you manage your old emails. Here are the steps for archiving on eM Client:
- Click "select". You can "select all", or you can click on the box next to the specific emails you want to archive.
- After selecting the desired emails, click "Archive" in the toolbar.
This basic process will let you view your archived messages through All Mail when you’re online if you have a Google account. Other email accounts will see a folder titled Archive in their folders list.
Another great feature the eM Client application offers is Automatic Archive. Automatic Archive sends archived messages to a folder in the local directory in the eM Client application. You can set time frames for the Automatic Archive, so your old emails are automatically removed from your inbox and saved in the local folder.
Access Automatic Archive by navigating to Menu > Settings > Mail > Automatic Archiving.
Clear your inbox with eM Client
One of the benefits of using eM Client is that there are backup options and no time limits for deleted emails - so you have the flexibility to make mistakes.
Follow these instructions to delete your old emails on eM Client:
- Click “Select all” above your inbox - or click the checkboxes to select specific emails.
- Click “Delete” in the toolbar.
- A pop up window will appear asking you to confirm your decision.
Deleted emails are stored in the Trash folder indefinitely in eM Client. However, you should be aware that emails sent to the deleted folder on synchronized accounts could still be deleted after a certain amount of time. For example, popular email providers like Outlook and Gmail only store deleted emails for 30 days - so you’d have to remember to recover an email before it’s too late!
Automatic backups on eM Client
If you’re concerned about accidentally losing an old email you deleted in error; one of the many benefits of using eM Client is the automatic backup system. The backup system ensures that all of your emails and attachments are stored securely either on your computer or in cloud storage. Enable automatic backups and let eM Client do the rest!
To enable automatic backups to save all messages and data:
- Navigate to: Menu > Settings > General > Backup.
- By default, your data will be saved locally to the Documents folder on your computer. However, you can change the folder to a different location in your device or even set it to a folder on your cloud storage if you use one (Dropbox, Onedrive,...) - that way your backup is safe; even if your device is lost or damaged.
- If you’d like to use backup for full restore of IMAP and EWS accounts, your messages should be downloaded for offline use. You can download your entire account by going to Menu > Accounts, then select settings in IMAP or Exchange. This will download all of the messages on your account. If you want to do this for a specific folder: right click on the folder > Properties > Offline.
The eM Client application is a great solution if you want an organized inbox and the option to keep your old emails secure. So you’ll never have to wonder: “where are my old emails?” Check out our blog to learn more information about how to manage your inbox and to get the most out of your eM Client application!
New to eM Client?
Try it out! It's free and fabulous.
If you’re ready for more, buy the PRO license and enjoy:
And in the meantime, check out our YouTube channel for how-to videos.