Ing. Pavel Durčák, napocitaci.cz / Verlag Dashöfer
eM Client introduced several new features in the recently released version 8. We will take a closer look at the most interesting ones, from the viewpoint of a common user. Please note that some of the new features are available only in the paid Pro version, such as Snooze, Watch for Reply, or the Notes and All Attachments modules.
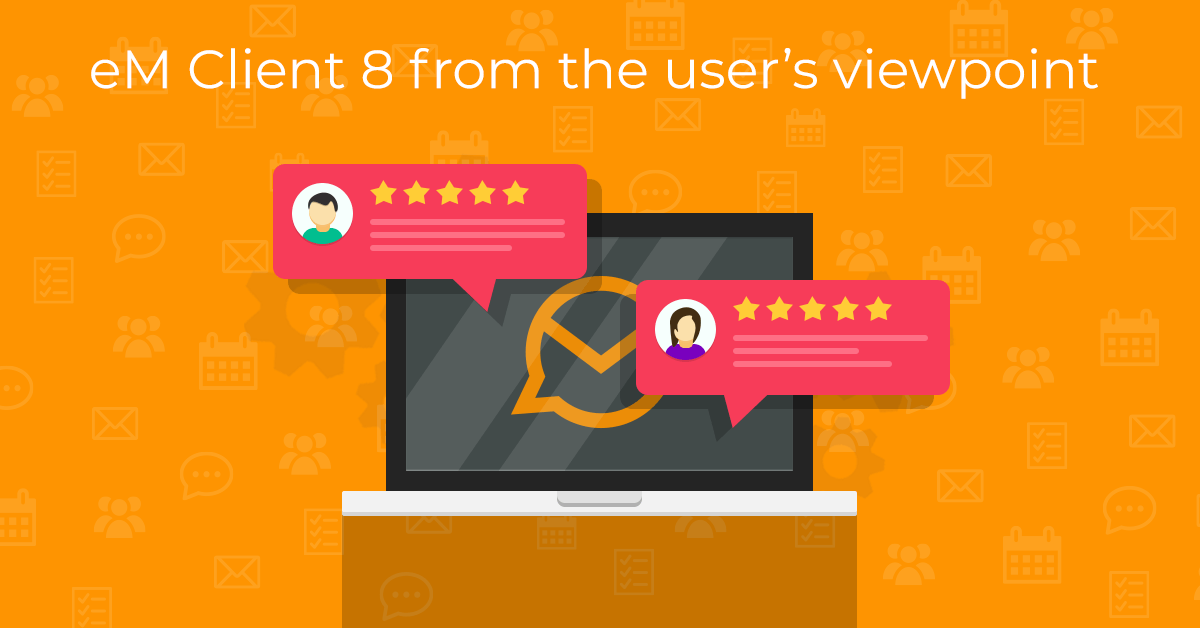
User interface
The revamped UI design is the first thing to notice. For better orientation, avatars are added next to the folder names in the left panel.
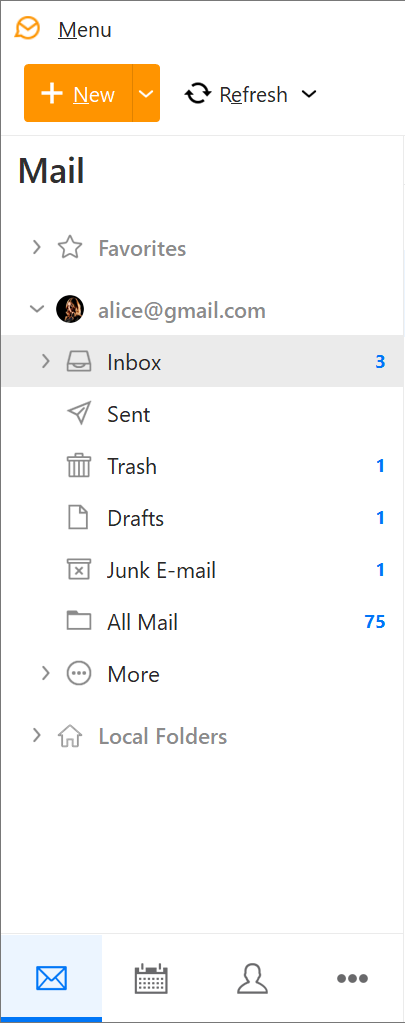 eM Client 8: Mail menu
eM Client 8: Mail menu
The left panel can be collapsed, so only the avatars are visible. This way we get more space to view all the messages.
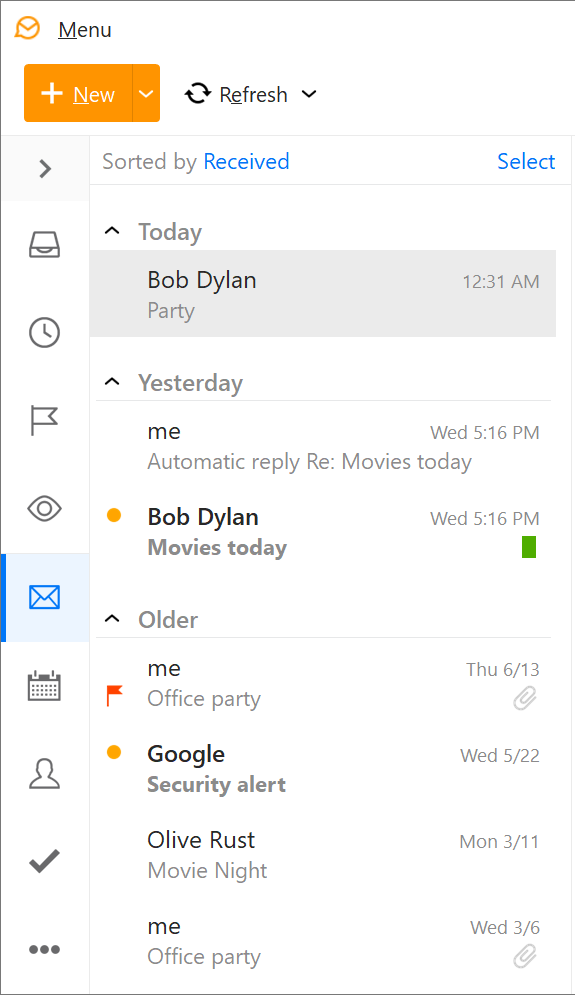 eM Client 8: Minimized menu
eM Client 8: Minimized menu
Modules accessible in the left panel (Email, Calendar etc.) are also replaced with icons.
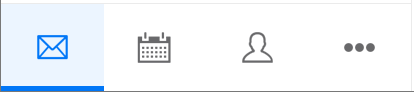 eM Client 8: Left menu
eM Client 8: Left menu
The modules without visible icons in the panel can be accessed by clicking the three-dots button.
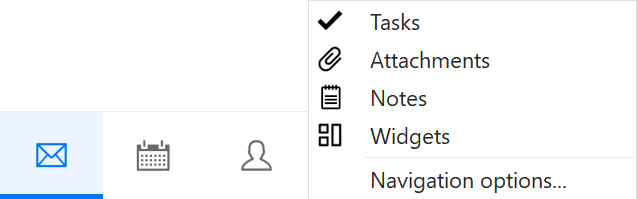 eM Client 8: Left menu options
eM Client 8: Left menu options
Order and visibility of the icons in the list can be adjusted via the Customize navigation panel option. The number of visible icons depends also on the set width of the left panel.
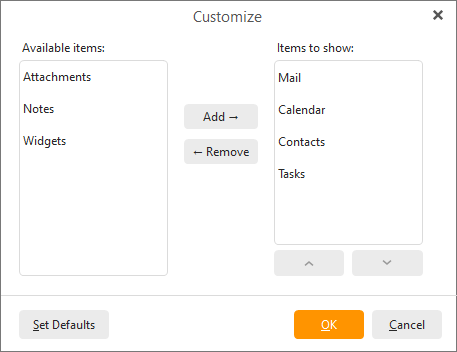 eM Client 8: Customize menu
eM Client 8: Customize menu
It’s now possible to view several modules in multiple instances at once. Just right-click the module icon and select the Open in new Window option (the same is applicable to folders).
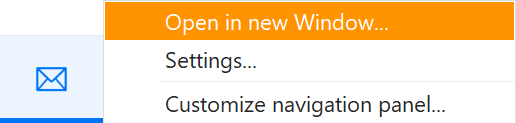 eM Client 8: Open new window
eM Client 8: Open new window
The right sidebar newly comes with significantly wider functionality – next to the well-known tabs such as Contact details, Agenda or Chat, the brand new Calendar tab is available as well. Switching between the tabs is done via icons now too.
 eM Client 8: Right sidebar
eM Client 8: Right sidebar
The Calendar in the sidebar always shows the current day events and allows adding of events.
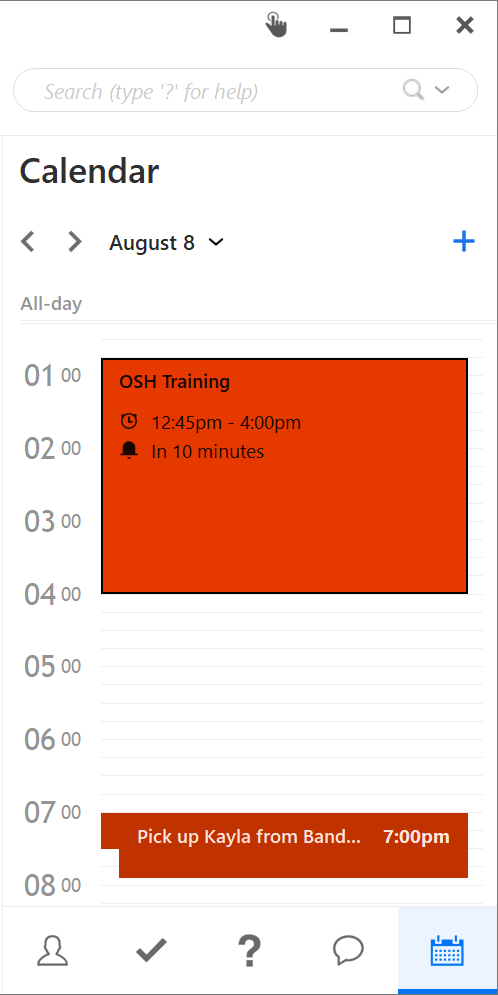 eM Client 8: Calendar sidebar
eM Client 8: Calendar sidebar
Favorites
Former Smart folders were replaced with a group of folders called Favorites. Apart from the original Smart folders (All Inboxes, Unread, Flagged), there are also folders connected to the new functionality (Unreplied, Snoozed, etc.) – these folders will appear after the particular functionality is used.
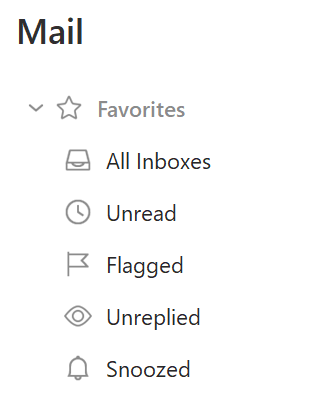 eM Client 8: Favorites
eM Client 8: Favorites
The folders' visibility can be set as well. Just right-click on Favorites and choose Display.
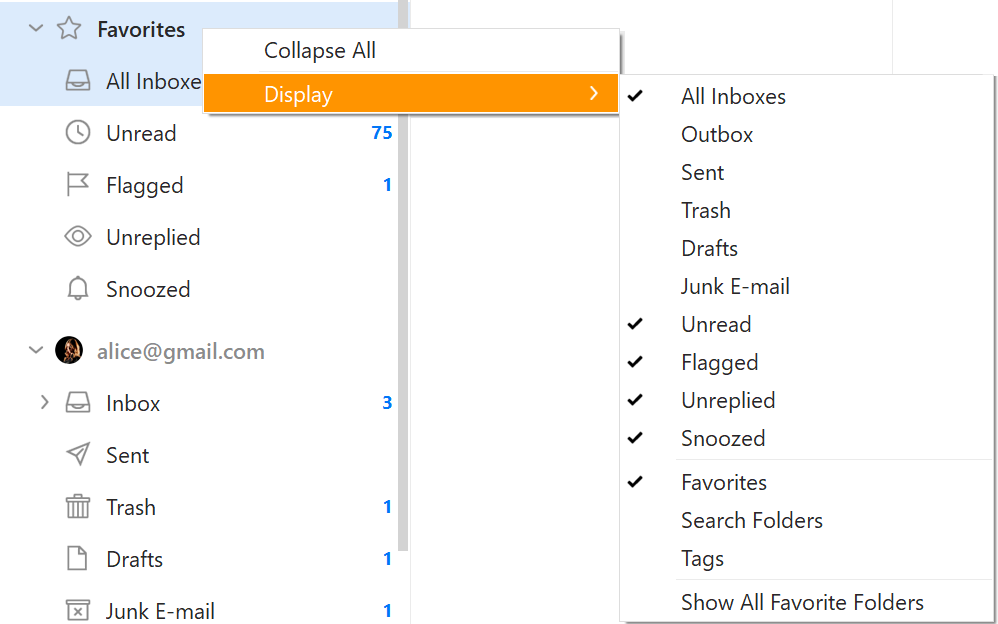 eM Client 8: Favorites display
eM Client 8: Favorites display
Additionally, we can also have the Search folders and Tags displayed. A regular folder can be added to Favorites as well – right-click the folder and select Add to Favorites.
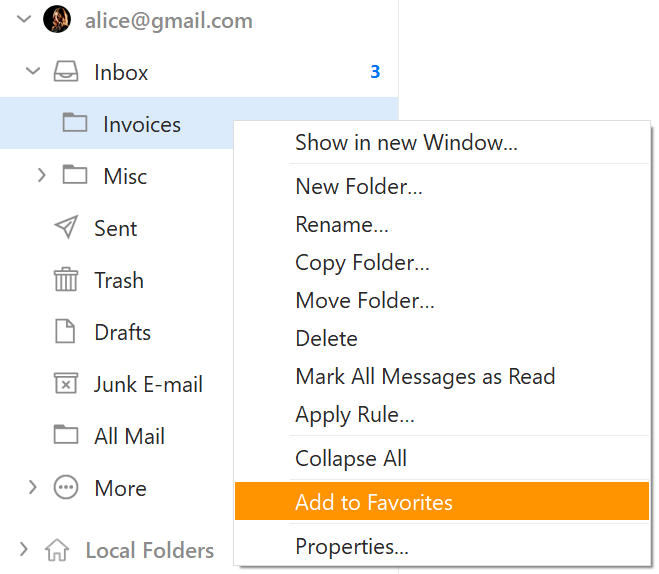 eM Client 8: Add to Favorites
eM Client 8: Add to Favorites
Snooze email
Snooze is a brand new feature in eM Client. Simply put, if we decide we want to deal with certain incoming message later, we snooze it. It will be delivered again at a pre-set time. To snooze a message, we need to highlight it and click the Snooze button (with the bell icon) in the upper panel. If we just hit the Snooze button, the message is snoozed until 8 AM of the following day by default. The drop-down menu offers several preset times and also allows us to set a custom date and time.
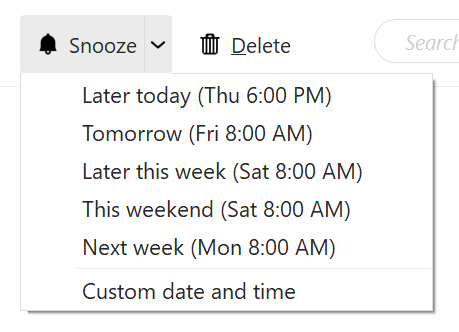 eM Client 8: Snooze
eM Client 8: Snooze
Snoozed messages are temporarily removed from inbox to the Snoozed folder. At the set time, it returns back to inbox, as if it was a new incoming message.
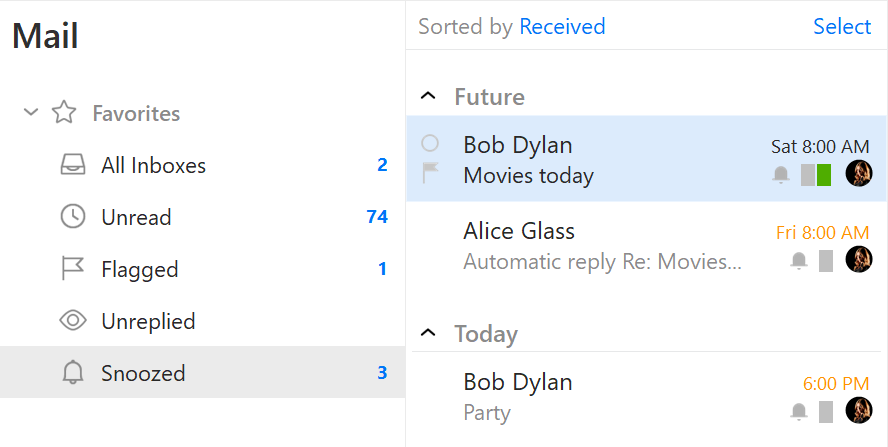 eM Client 8: Snooze Folder
eM Client 8: Snooze Folder
If we decide to return the snoozed message back to inbox before the set time, we can do so by clicking the Unsnooze button in the upper panel. We can also change the snooze time through the drop-down menu, if we wish to.
Watch for Reply
Another new feature solves a common practical issue – we write a message to someone and expect a reply. If we don’t want to keep it mind all the time, we can have such messages displayed in a special folder.
When we create a new message with all the necessities and click the Watch for Reply button (the one with the eye icon), the message gets sorted into the Unreplied folder while it’s still displayed also in the Sent folder.
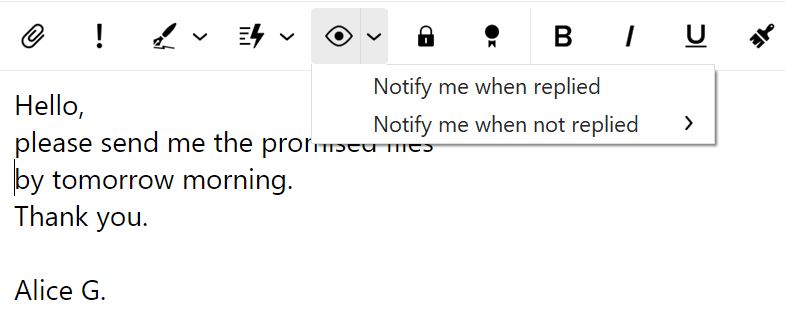 eM Client 8: Watch for Reply
eM Client 8: Watch for Reply
As soon as the recipient replies, the message is automatically removed from the Unreplied folder. We need to keep in mind though that if our message has multiple recipients – say, if we send a message to five different people and we expect five separate replies, the message is removed from the Unreplied folder with the first received reply.
We could also use the drop-down menu next to the Watch for Reply button. The first option Notify me when replied has the same functionality as if we just clicked the button itself. The second option, Notify me when not replied, offers several pre-set time intervals. The way it works is that after a certain time period has passed the message is removed from the Unreplied folder even if there was no reply.
Watch for Reply can be set ex-post for sent messages as well. Simply right-click a message in the Sent folder and select the Watch for Reply option.
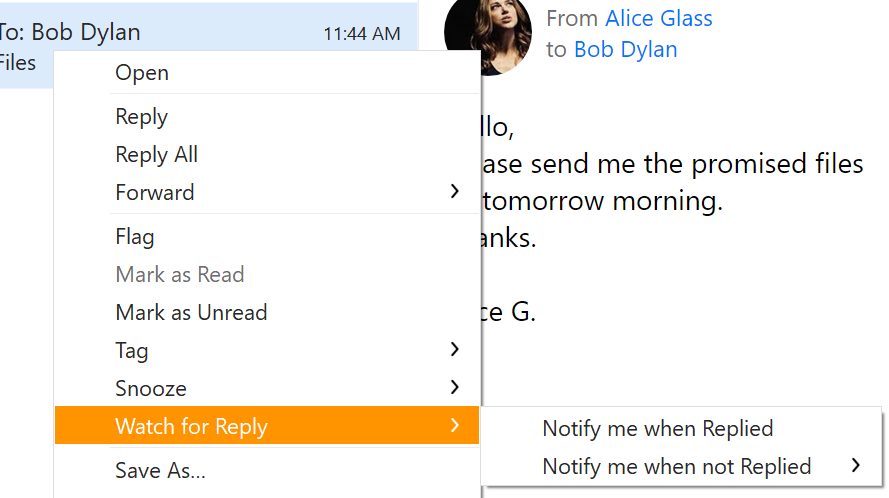 eM Client 8: Watch from message list
eM Client 8: Watch from message list
Tags
Tags are the improved replacement of former Categories. Tags can be used to mark messages, events, tasks and other objects. E.g. an incoming message can be marked with a tag by viewing the message, clicking the tag icon (upper-right corner) and selecting one of the tags.
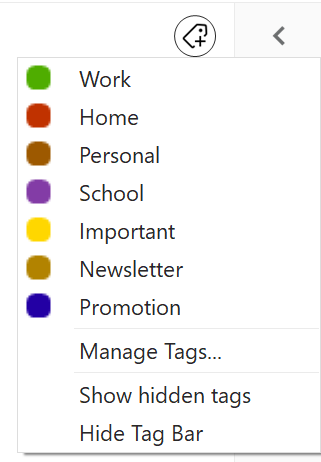 eM Client 8: Tags
eM Client 8: Tags
Besides that we will see also the Manage Tags and Hide Tag Bar options. When we decide to hide the bar, in order to display it again we need to go to the Settings > Mail > Read and check the Show tag bar option.
One message can be marked with multiple tags at once.
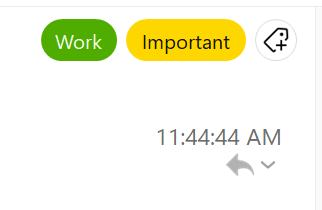 eM Client 8: Message tags
eM Client 8: Message tags
After a right-click on a selected tag, the Remove tag option appears.
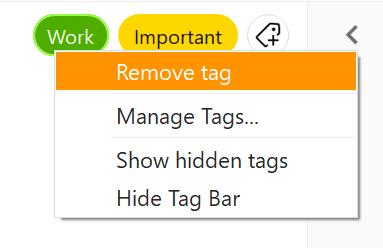 eM Client 8: Remove tag
eM Client 8: Remove tag
Via the Manage Tags option we can create new tags and edit or delete the existing ones.
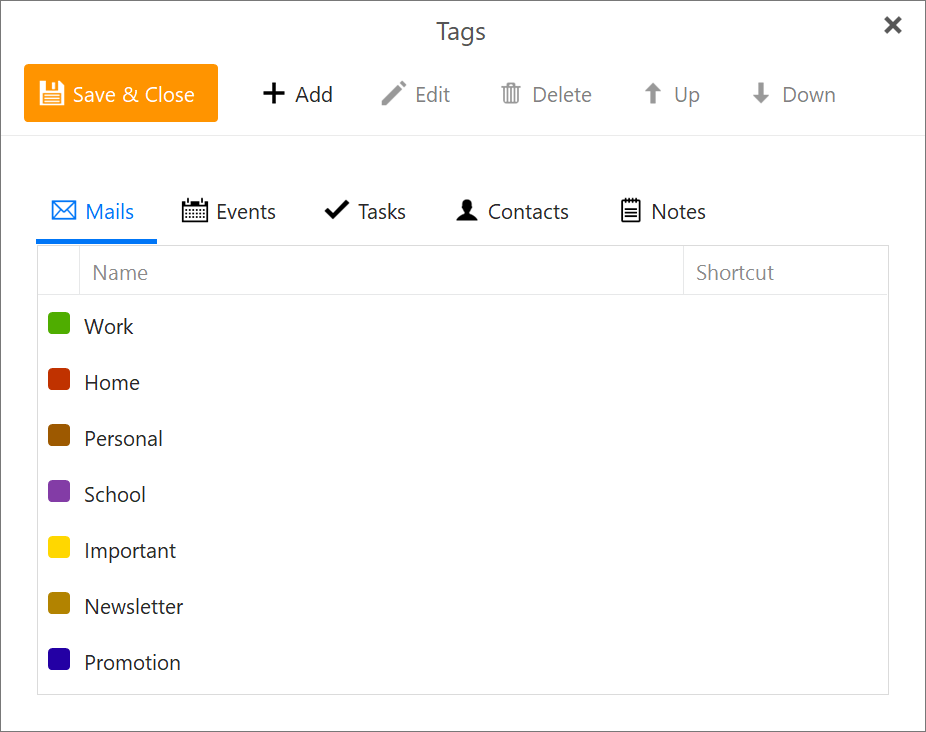 eM Client 8: Manage tags
eM Client 8: Manage tags
Apart from a name and a color, tags can be assigned with a short key. It’s also possible to determine whether a tag should be enabled for e.g. messages only or for other objects as well.
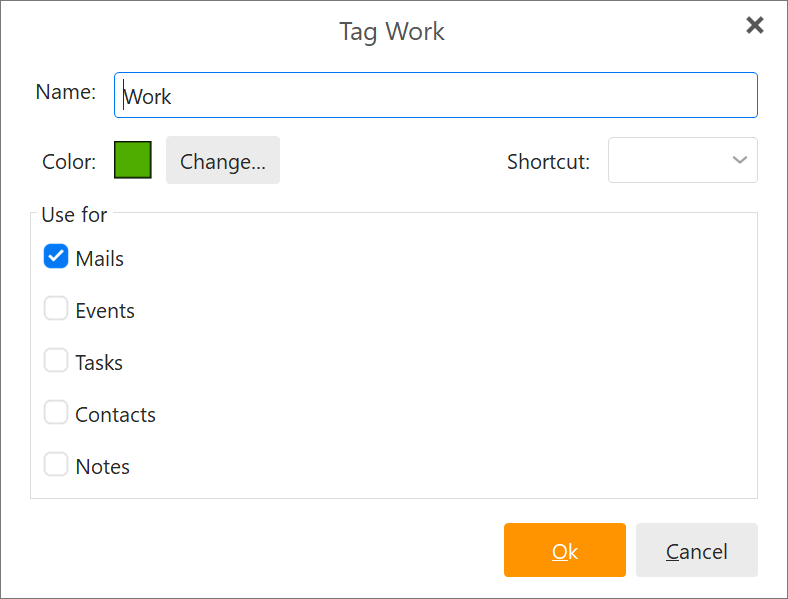 eM Client 8: Edit tag
eM Client 8: Edit tag
With the Tags folder in Favorites (see above) it’s possible to view all the messages marked with tags.
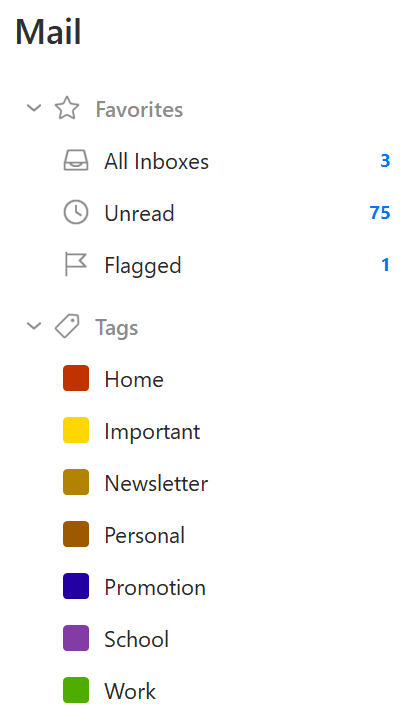 eM Client 8: Tags folder
eM Client 8: Tags folder
Notes
With the brand new Notes module eM Client catches up with competing email apps that already provide this feature. A new note can be created in the Notes module by filling-in its name to the Click to add new note field and pressing Enter, or by clicking the +New button. Notes can be organized to folders, in a similar way as messages. The list of notes shows all the notes from all checked folders at once. Notes from the root Notes section are always visible.
 eM Client 8: Notes
eM Client 8: Notes
A note can feature a name, a longer description text, or it’s possible to add attachments, tags, etc. After selecting a note we can choose to Forward a note which will turn the note into a message.
Attachments
Another new module called Attachments shows all the attachments in one place – mainly the ones from messages, but also from Calendar, Tasks, etc. We can filter the files by type via the tabs – images, videos (the Media tab), documents, compressed files (the Archives tab).
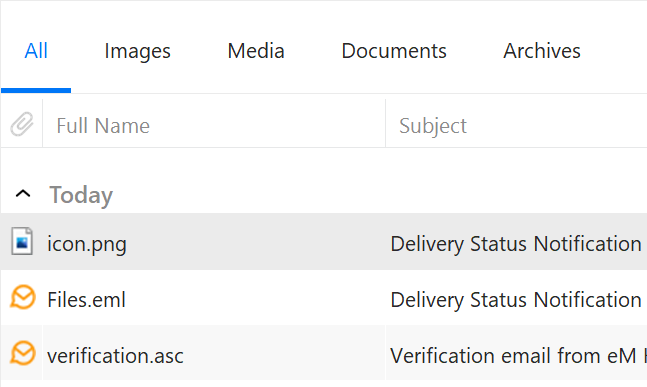 eM Client 8: Attachments
eM Client 8: Attachments
An attachment itself can be opened with double-click. A message containing attachments can be opened with the Open Source button in the upper panel. A Save as button can be found at the same place, as well as the Delete button which deletes an attachment not just from the All Attachments view, but also from the original message.
 eM Client 8: Attachments toolbar
eM Client 8: Attachments toolbar
Searchable settings
Subtle, yet very useful improvement is also the possibility to search in the settings. E.g. if we wanted to set an automatic signature, we would simply fill-in the word “signature” to the search field in the upper left corner of the Settings window.
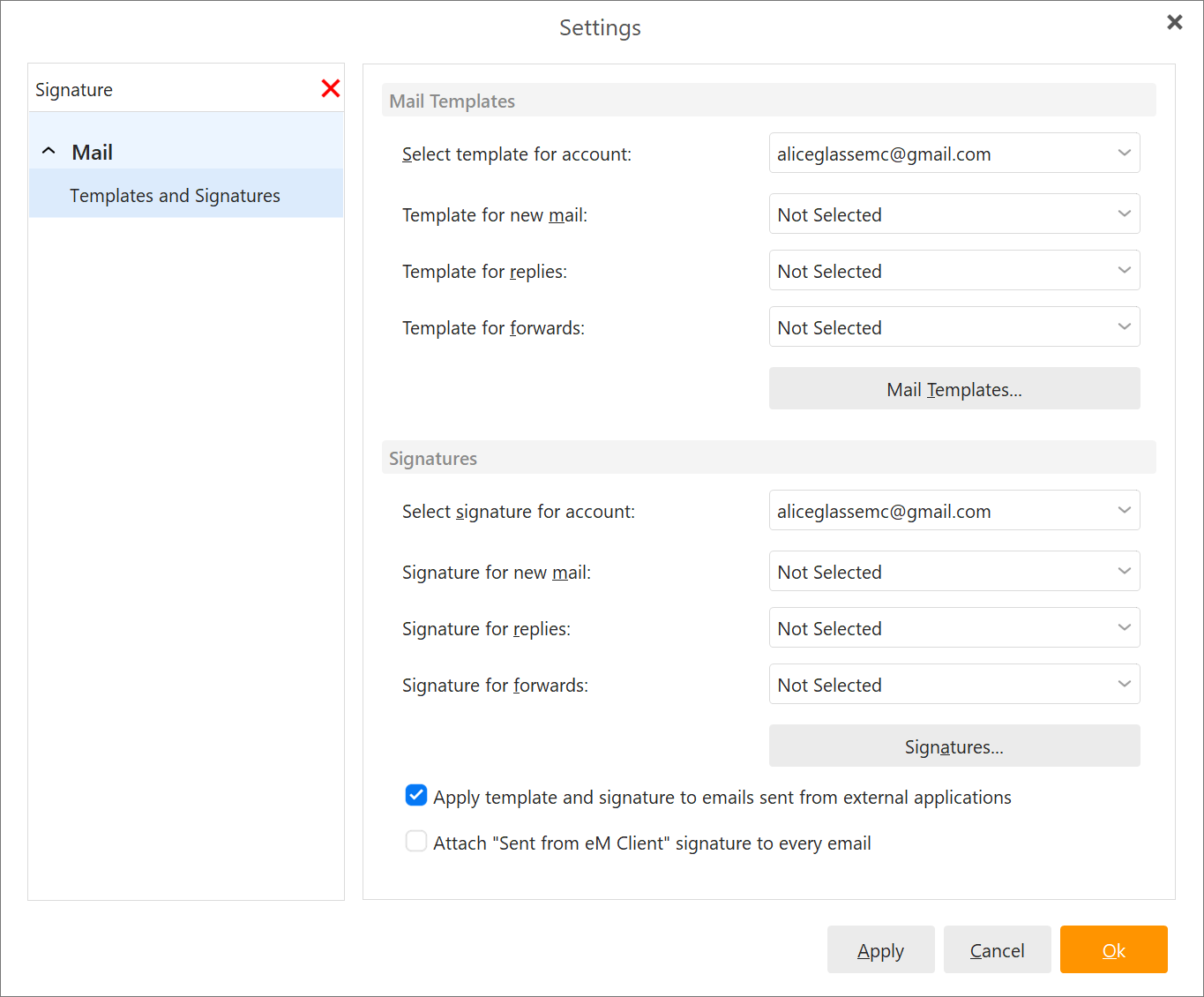 eM Client 8: Search settings
eM Client 8: Search settings
Calendar, Tasks, Contacts
The Calendar, Tasks and Contacts modules were not forgotten either. All of them went through a major redesign. There is also an extra Upcoming button in the Calendar for viewing the upcoming seven days.
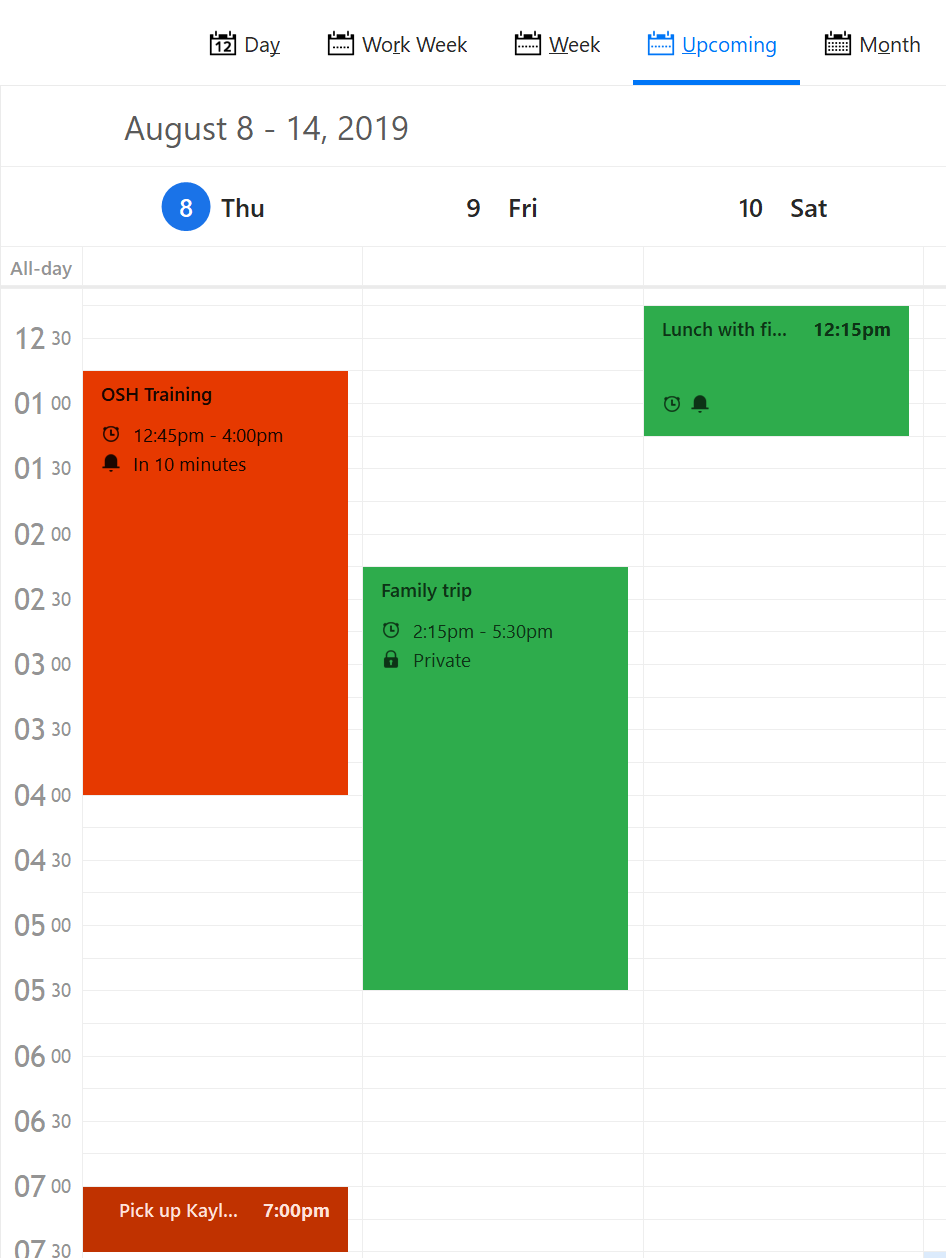 eM Client 8: 'Upcoming' option
eM Client 8: 'Upcoming' option
The default event view window only shows a few basic parameters. We can access more after clicking the Show advanced options option.
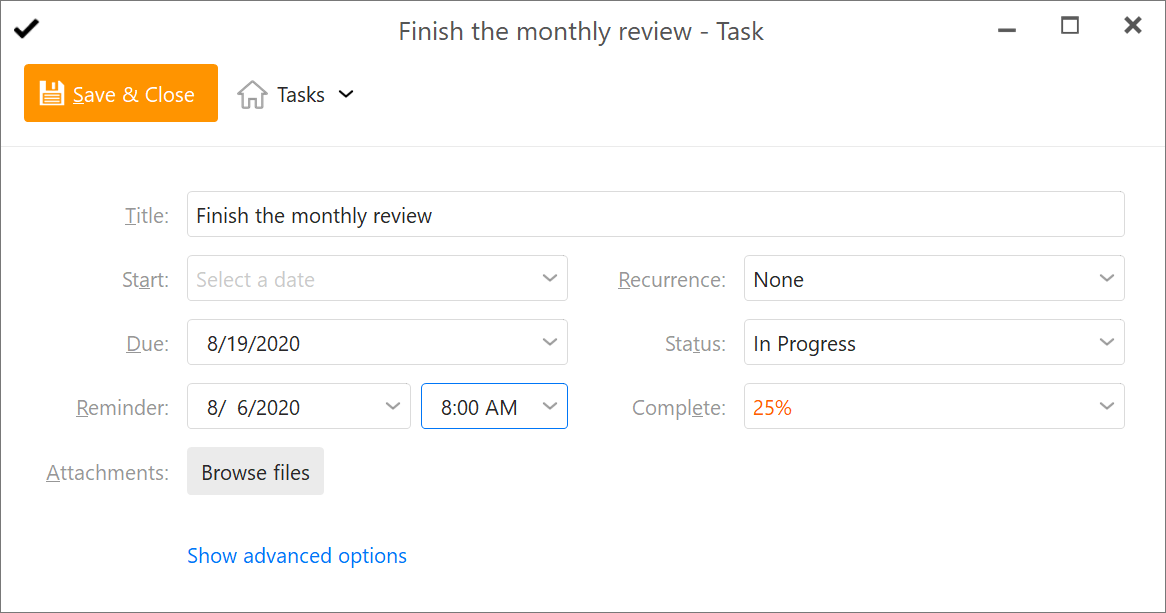 eM Client 8: Tasks
eM Client 8: Tasks
The window for adding a new contact is simplified as well.
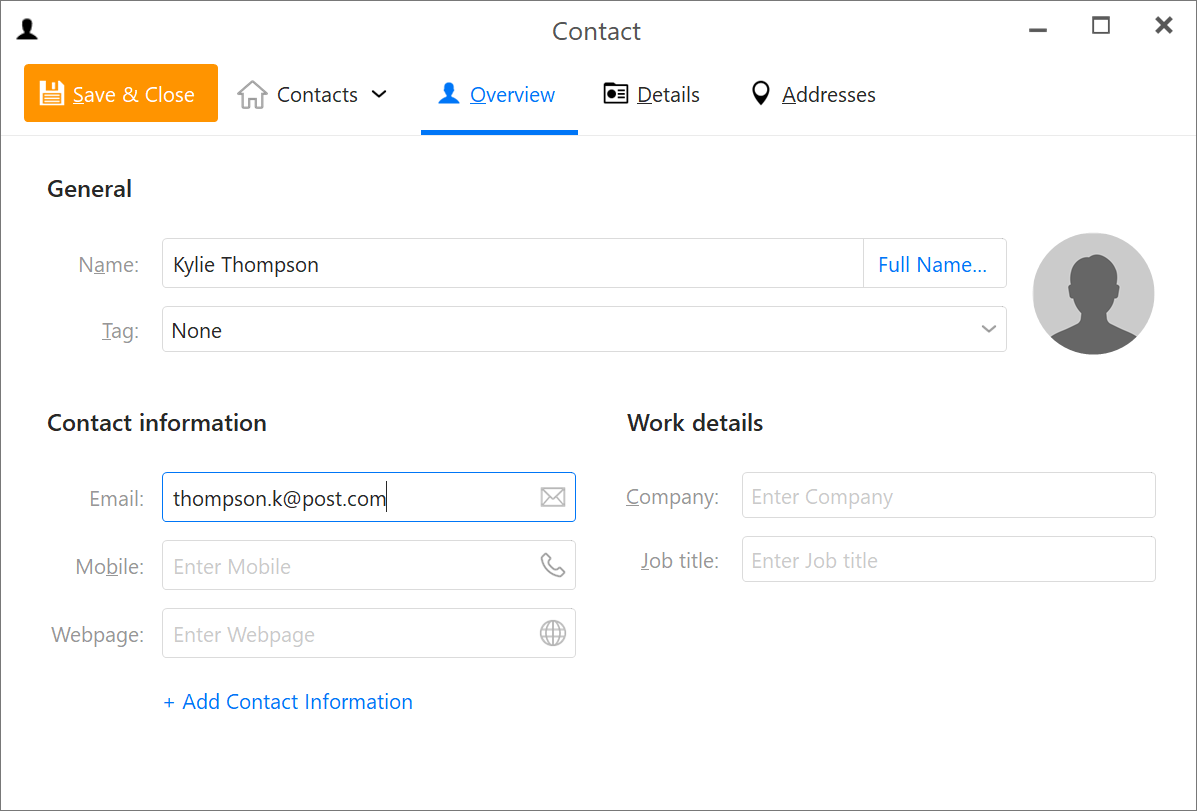 eM Client 8: New contact
eM Client 8: New contact
The new default view People is very similar to its namesake in Microsoft Outlook. However, the original Business Cards view is also accessible.
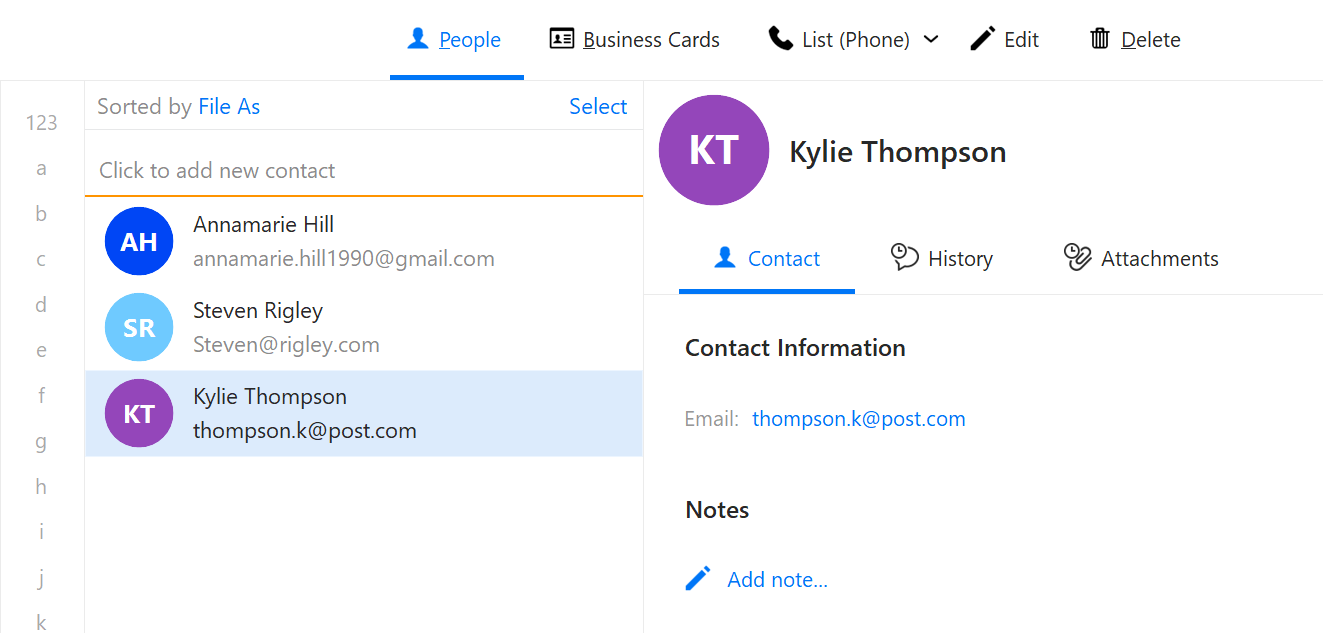 eM Client 8: People
eM Client 8: People
Notification of deletion
After a message is deleted, a stripe informing about the delete action appears in the lower part of the window for a while. The deletion can be reverted by clicking the Undo button.
 eM Client 8: Deletion notification
eM Client 8: Deletion notification
Encryption
Encryption is not a new feature in eM Client, but now there is also a well-arranged wizard available to guide through the PGP encryption setup, already in the Account setup itself.
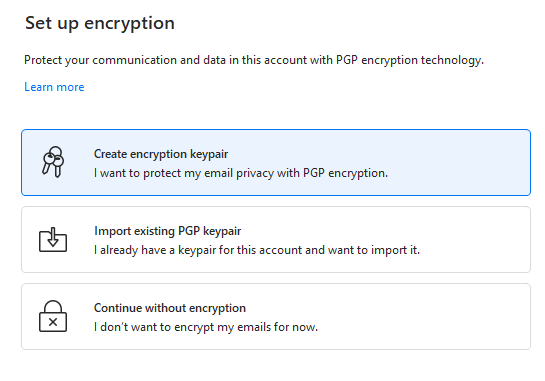 eM Client 8: Encryption setup
eM Client 8: Encryption setup
Cloud storage attachments
eM Client can now recognize that the attached document is placed on a cloud storage and apart from the standard file attachment it also offers to insert a link to the cloud storage file.
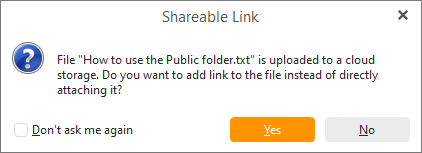 eM Client 8: Cloud storage attachments
eM Client 8: Cloud storage attachments
This way it's possible to share large files that possibly wouldn’t go through any other way. The file link can be expanded with additional information.
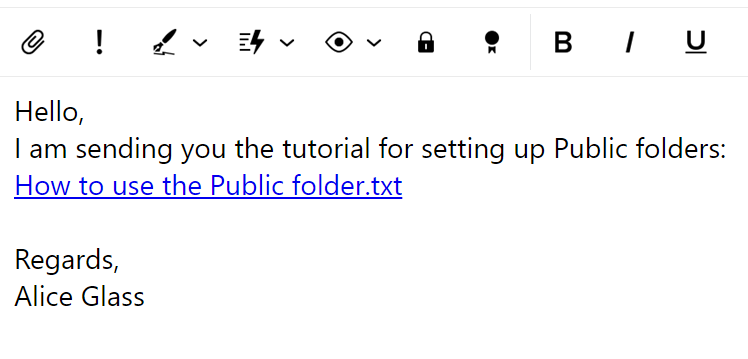 eM Client 8: Cloud storage attachment link
eM Client 8: Cloud storage attachment link
OneDrive, Google Drive and Dropbox cloud storages are supported, as long as they are installed on a computer as apps, so that the storage content appeared as a folder in the File Explorer.