Sometimes, you only need to see the file - not the message. Trying to figure out which email has the correct
file attachment can be a pain if your inbox is flooded with multiple emails from the same person that all
include attachments. Our options for managing attachments are essential for both your personal and professional
email accounts. Manage attachments from your emails, calendars, contacts, tasks, and notes with eM Client. We
decided to make the process easy so you can find the files you need in only a matter of seconds.
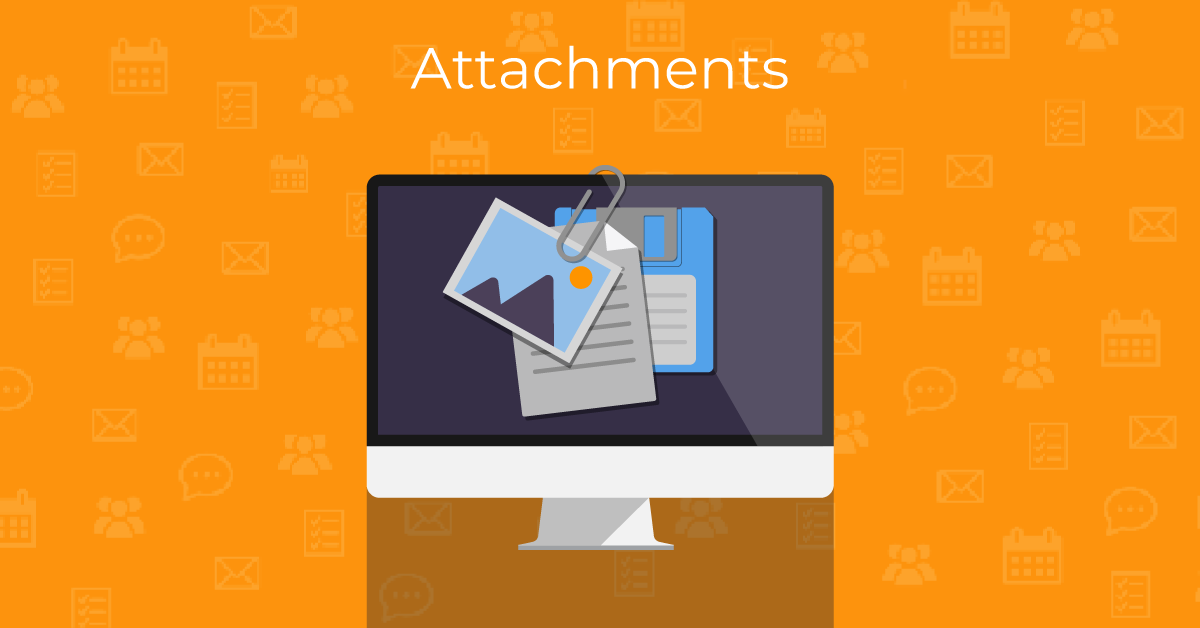
Options for managing attachments using eM Client
You’ve got plenty of options for managing attachments using eM Client. The best option depends on the quantity
of attachments you need to view at once and whether or not you know the specific sender of the attachment. View
attachments through individual emails or use Contact Details to view all of the attachments received from a
sender.
To manage attachments in an individual email:
- Select the email that includes the attachment you wish to view.
- Click on the attachment and a pop-up window will appear asking if you’d like to Open or Save the attachment
to your computer.
- If you select Save, a window will appear asking you to save your file in a specific folder of your choice on
your computer.
- If you select Open, the attachment will simply open in a new window using the default application for the
file type on your device. This allows you to review the document before saving it.
To manage attachments from Contact Details:
- Select an email from a specific contact. It can be any email; regardless of whether or not the selected
email has an attachment.
- After the email has been selected, a panel labeled Contact Details will appear on the right side of your
screen. This panel includes information about the sender; including your message history and attachments
sent to you from the sender.
- Next to History, select Attachments.
- You can preview the attachment by simply hovering over it with your mouse. Once you’ve found the desired
attachment: click Open or Save.
The Contact Details option for accessing attachments from a specific sender makes the process easy if you’re
trying to quickly access documents from someone with a long history of sending you attachments. It’s much easier
than using the search bar or scrolling endlessly to find the attachments you need. You can view the attachment
history in the Contacts section using the attachment tab in the People view. This will also let you view your
attachment history between you and the sender!
How to use All Attachments View with eM Client PRO
eM Client users get the added bonus of accessing the All Attachments view with eM Client Pro! All Attachments
view is a revolutionary feature for managing email, calendar, task, and notes attachments. Your attachments are
displayed together without the original email messages; making it simpler for times when you only need the
attachment and not the message. All Attachments View allows you to see all attachments from all senders - all in
one place.
To access the Attachments View, click on the More button (three dots) at the bottom of the screen on the left
panel. Here’s how to get the most out of All Attachments View:
- You can view all of the attachments you’ve ever received in either a list or a card view if you select All
in the toolbar.
- Looking for a specific file type? Select Images, Media, or Documents to narrow down your search. Archives
contain .zip, .rar and similar file types containing more files inside.
- Sort your files based on the date they were sent. Click on Created to reorganize your documents based on if
they were sent recently or a long time ago.
- After finding the attachment you want, select it. Look at the toolbar to see your options. You can either
respond to the sender using Open Source, save the attachment using Save as, or you can Forward or Delete the
attachment.
- If you choose Open Source: a new window will appear showing you the original message, event, task, note or
contact the file was received or saved in. You can interact with the original source of the file this way,
if you for example need to update some details or respond to the message.
- If you only need to forward the file to another sender - select Forward in the toolbar. Your attachment will
be automatically included in the forwarded message that appears in a new window. Add the name of your
recipient, type your message, and then your attachment is ready to go!
Once you’ve tried All Attachments View, you’ll have a hard time living without it. This user-friendly feature
will save you time and energy. All Attachments view is just one of many innovative features that make eM Client
the best email management app for everyone. If you want to learn more about all of the benefits of eM Client Pro
License, check out the list on our pricing page. To find out about updates and how to get
the most out of eM Client - read our blog!
New to eM Client?
Try it out! It's free and fabulous.
If you’re ready for more, buy the PRO license and enjoy:
And in the meantime, check out our YouTube channel for how-to videos.