Every problem has a solution. Common issues on the eM Client application are often caused by
external factors like hardware, antivirus, VPN, and more. But on some occasions, your eM Client
settings could be the culprit. Fortunately, every problem has a solution.
We’ll give you a helping hand with solving the most common issues. Learn how to isolate and
eliminate complex problems by using this guide. Instructions detailing how to gather the data or
diagnostic logs and get in touch with our support team are specified in each article section.
1. eM Client Crashes and Freezes
If you experience crashing or freezing while working with eM Client, this could be triggered by
different sources. Users with desktop stations without any alternative power sources or
emergency backups risk database corruption if the system is not shut down properly. This can be
a major issue if power outages are common in your area. Alternatively, this could happen if eM
Client is terminated forcibly by a system shutdown, Windows update, or by the user.
If these scenarios occur while data is being written to the database, files in the database
might get corrupted, especially if the database check process launched before eM Client to
verify file integrity is forcibly closed by the user or system. Repeatedly forcing database
repair to quit may permanently damage the files.
If there is a chance that you are using an older eM Client version,
updating the application might help with frequent crashes. Certain
older releases were more sensitive to outside factors, as are
various system-enhancing apps and sudden OS restarts due to the
Windows updates. Available updates will be offered in the pop-up
dialog, but you can manually check for updates in eM Client via
Menu > Check for Updates.
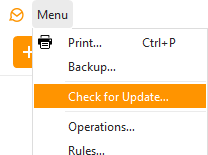
eM Client: Check for Update
If you notice a slowdown of the entire system, make sure that your
disk isn’t running low on space and that there isn’t any
other
application listed in the task manager that could be slowing
down
the system.
Another possible reason for freezing, without crashing the entire
app, are antivirus programs. Freezing during sending or receiving
emails could indicate that the antivirus is checking incoming and
outgoing traffic; and as a result, slowing down eM Client and
causing a freeze that could potentially last only for a brief
moment.
Fortunately, there’s a remedy for this problem. Start by temporarily
disabling the antivirus, then restart eM Client to see the results.
If deactivating the antivirus application helps; it is recommended
to add eM Client to exclusions permanently.
Here are instructions for popular antivirus apps:
If your antivirus isn’t listed, please consult with its developer
through their support channels or FAQ. Or you can reach out to us at
[email protected] for
assistance and we’ll help you find an optimal
solution.
Don’t hesitate to reach out even if you only see the crash window.
Use the “Show error” button in the crash window and send it
to the
address mentioned above as a text file. Or use the window itself to
send us the report; if you just want to let us know about the
problem, but you are not seeking direct help for the problem.
2. eM Client Performs Slowly
If the slow performance is plaguing your eM Client application, the problem could be closely
related to the previous point. However, there are a few different considerations and possible
fixes. Antivirus applications, a disk with limited space, and/or a corrupted
database can
throttle both eM Client and the overall performance of your PC. Also, old hardware and
unstable/slow internet connection can affect how long each action will take.
Because eM Client relies on internet connection, data is written all
at once when the application syncs your mailbox when it goes online
for the first time in a while. This process could potentially take
time if you are handling multiple email accounts with substantial
mailboxes. In any case, syncing all these emails from the server
requires a solid internet connection. When dealing with a lot of
data, an old hard drive can slow down eM Client. The
download/synchronization speeds also depend on the server’s
performance; so small email providers might offer slower sync speeds
than more established email providers.
When the sync takes too long, but your internet is fast and you are
using a new PC; an antivirus application or VPN could be preventing
eM Client from communicating with the server efficiently. Either the
data goes through some remote servers(VPN) or the antivirus has to
scan them.
If deactivating antivirus and/or VPN proves to be inefficient , and
eM Client is your only application that uses too many system
resources, please contact us for further assistance at
[email protected].
To analyze freezing or application slowdowns - we need stack dump
logs.
How to create stack dump logs (Windows only)
-
Download
the stack dump logging tool here.
-
Replicate the issue or wait for it to happen.
-
Then run the logging tool 3-5 times while the issue is
happening.
-
Each run will create a text log. Include the text log when you
contact us for help.
3. There Are Problems with Attachments in eM Client
Problems with opening or downloading attachments could be linked to server issues and suspicious
attachments. The potential causes and solutions are listed below:
When attachments are too slow to open, downloading them to the disk
using the “Download for offline use” option could speed up
the
loading. You can enable this option for the entire account in
Menu >
Accounts> IMAP or Exchange Web Services tab or for
the individual
folders using right-click on the specific folder > Properties >
Offline. For Gmail accounts, this option is available only
for the
All Mail folder.
Make sure the format attachment is in the format you can open with
apps
on your PC. If you send a non-compressed .exe, .reg or similar file
that
can directly run or change a device’s properties as an attachment,
the
server will probably block it. The same goes for receiving
attachments
formatted this way. Cloud storage
links or zip/rar files are preferred
in this case.
If the attachment is slow to download, rule out a slow internet
connection by running the Internet speed test and by deactivating
your VPN and/or antivirus application. These are common roadblocks
when it comes to sync and connectivity issues.
Make sure the attachment is fine on your webmail and check how it
looks on any other devices it was downloaded to. Most servers rarely
let attachments through if they are suspicious for any reason, but
some servers do. However, the attachment may become unreadable after
it has been checked. The process is automated and many things can
trigger it. If you are experiencing an issue with the corrupted
attachments; please gather IMAP logs and send them to our support
channel.
Here’s how to create and send diagnostic logs from eM Client:
-
Go to Menu > Settings > Advanced
-
Locate the account you’re having issues with, and tick the
respective box (depending on your settings it would be IMAP,
Exchange or POP)
-
Save the settings using the button at the top of the settings
window and close the settings.
-
Restart eM Client, locate the folder containing the message
in question and use repair (right-click > Properties >
Repair).
-
Then go to the problematic message/attachment, and try opening
it.
If you run into this issue again, restart eM Client, and use the
“Send Logs” button in the Advanced settings section. Make sure to
include the issue description in the message.
4. eM Client Does Not Sync My Calendar
Having an up-to-date calendar is crucial for your daily life. If some calendar accounts are
taking a bit longer to sync or the sync is not happening at all - it could be by design.
Google
Calendar has a sync interval that prevents syncing the latest data if the last
synchronization
was performed in the last 15 minutes. In between those syncs, you might notice the calendar is
not refreshing. This is a server-side limitation, but if something could be wrong if the issue
persists for more than an hour.
For the rest of the calendar types, the synchronization interval is specified in the settings
(Menu
> Settings > General) and the force sync can be performed by switching to another
calendar
account
and then back to the one you want to sync.
Here’s what you can do if the calendar
refuses to sync, or even returns sync errors:
Double check to make sure that the calendar service provider hasn’t
updated the calendar URL. Update the URL in Menu > Accounts >
*account in question* > CalDAV (or Exchange) and if
necessary,
remove and add the account again. Accounts that do not have a
calendar will lack CalDAV or Exchange tab.
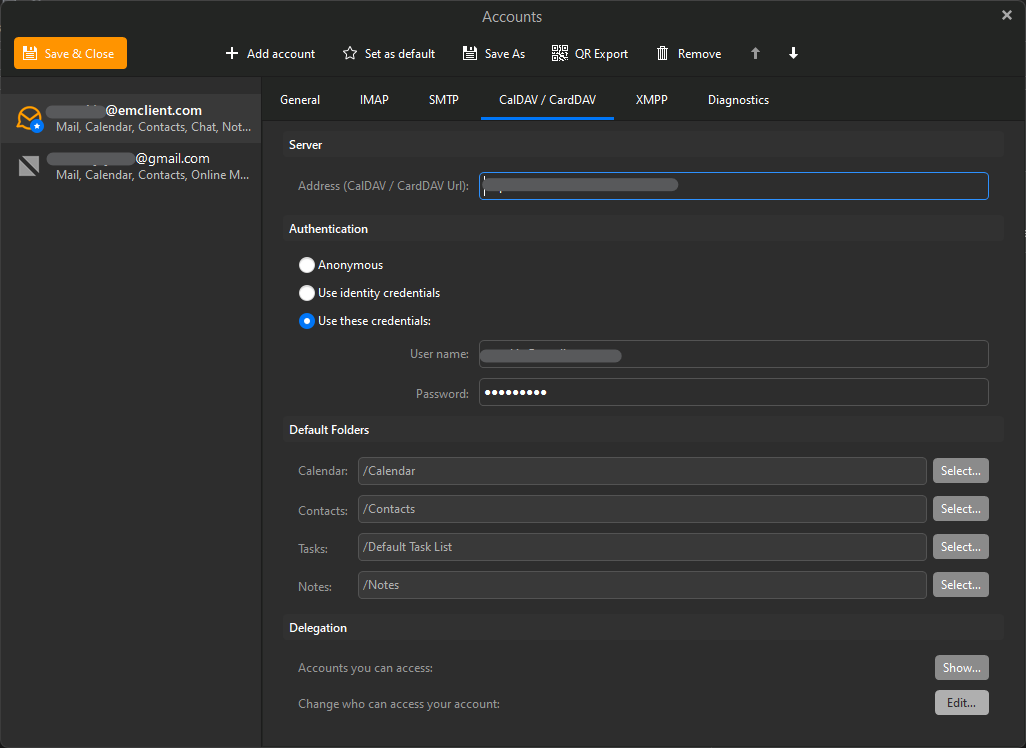
Example of CalDAV account in eM Client
Hit the Refresh button at the top of eM Client, or select the
specific account you want to refresh. Please keep in mind that if
you refresh between synchronization cycles it could fail, because
the application might not be able to force the sync.
This step may seem obvious; but sometimes it helps to simply force
the sync by restarting the entire eM Client application.
If the refresh isn’t doing anything for a while (e.g. 30-60 min),
but at the same time you see no errors in Menu > Operations,
a
repair could help.
Repair can be found in calendar properties. Right-click on the
problematic calendar (not on the account name) and go to
Properties
> Repair. Then click the “Repair” button. The
calendar will be
purged and the data will be resynchronized. This works only with
online calendars and not calendars kept in local folders.
Repair didn’t help? Verify that your Internet connection is OK and
check Menu > Operations for errors. If there are errors: copy
the
log and send it to us.
If there are no errors follow these steps:
-
Go to Menu > Settings >
Advanced
-
Click "Clear logs”
-
Now enable calendar logging for the
affected account by ticking
CalDAV, AirSync, or Exchange box depending on the calendar
account type.
-
With logging enabled, restart eM
Client and return to the
“Advanced” settings section.
-
Use the “Send logs” button
and eM Client will attach log
files to an email for you.
5. Notifications in eM Client Are Unreliable
Notifications are essential if you like to
multitask and keep track of new emails, upcoming events, and tasks. Without notifications, some
time-sensitive communication may slip under the radar and you could miss an important event.
Since we’re talking about notifications, it
is worth mentioning that the behavior of reminders were changed in eM Client 9.1. Past due
reminder notifications can be automatically muted. If you are a long-time eM Client user, it
might take some time to get used to this updated feature. To read more about new reminders, take
a look at our blog.
If there is a chance that the settings were edited in the past, it’s
worth double checking them in Menu > Settings > General >
Notifications.
Deactivated pop-ups and sounds could result in missing important
notifications. If the system notifications are enabled in eM Client,
but disabled in Windows; no notifications will be displayed.
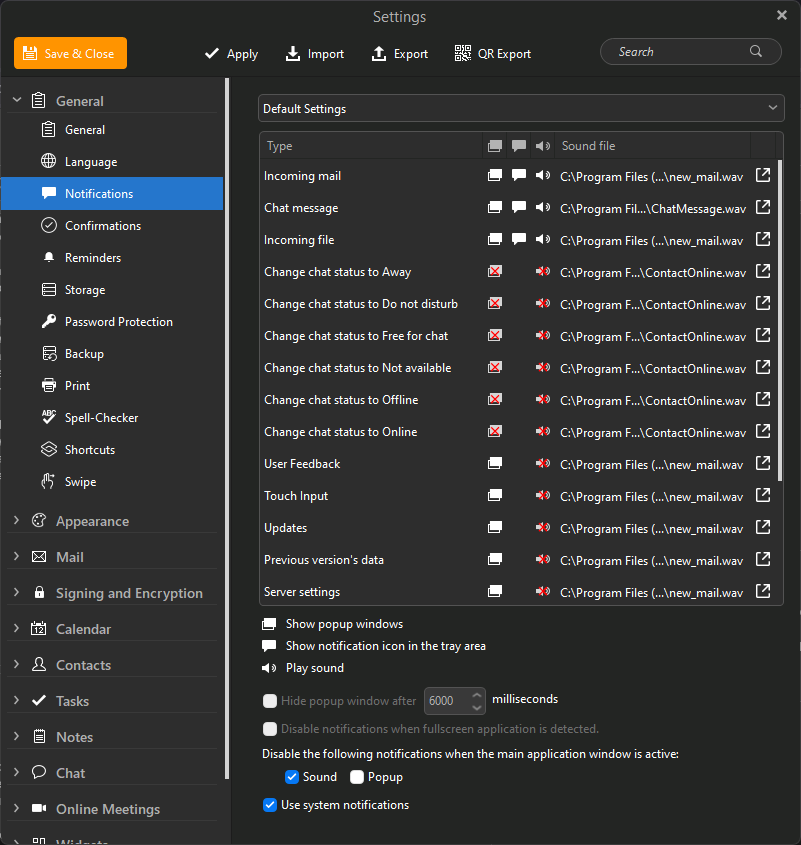 Notification settings in eM Client
Notification settings in eM Client
Check to make sure that notifications are enabled for eM Client in
Windows settings. If you’re still not seeing your notifications, see
if you have Focus Assist turned on. Focus Assist mutes some
notifications on your device. Read the Microsoft
article to learn
about how Focus Assist works.
6. eM Client Misses My Contacts
Don’t see the contacts you’ve created in eM
Client on other devices? Your contacts might be excluded from the synchronization due to their
location. Or they were created in a folder that isn’t visible in other contact apps. Below, you
can find some suggestions on how to make sure your contacts are always synced and in the right
place.
Verify that you have the correct folder they were created in and
check the webmail or web address book through your browser to ensure
they are on the server. If you don’t see them on the server, look at
your other accounts or in local folders to make sure the contacts
are stored in the right folder.
Contacts stored in local folders can be dragged and dropped into
account folders to sync them. You can also use right-click >
Save
with any contact or contact group to export them in vCard format.
That will allow you to upload contact files to any online address
book or contact management app of your choice.
If you do not see the “Local folders” section at the bottom of the
left hand sidebar, verify whether or not they are enabled in Menu
>
Settings > General > General > Show Local Folders.
Google contacts uses a specific folder structure so that all the
main contacts are in the “My Contacts” folder. Your main contacts
will stay in “My Contacts” unless you move them to a custom folder.
Google Contacts, just like Google Calendar, has a cooldown time set.
This prevents the server from being bombarded by a sync request
every minute - which could end in a blocked connection.
Repairing the
folder through the “Properties” window (right-click on it >
Properties > Repair, and hit the “Repair” button) can also
force
resynchronization of the data.
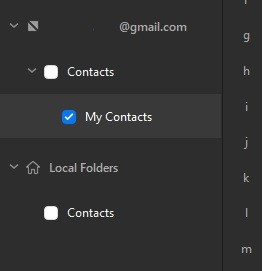
Sidebar with Gmail contact folder structure
7. eM Client Reports Corrupted Files
All eM Client files are stored in the database folder. As mentioned previously, eM Client will
not be able to launch if the database files are corrupted beyond repair. You will see a report
window if data corruption occurs.
Earlier, we explained how antivirus programs can remove eM Client’s
files. This deems the database non-functional. After the database
has been damaged, if the database check fails to repair it, you can
only restore
from a backup or delete the current database and start
from scratch.
Run a database repair - DbRepair.exe is a built-in utility that
verifies the files and attempts to repair them if corruption is
detected.
To run it, open RUN window in your system or open terminal and then
execute this command:
"C:\Program Files (x86)\eM Client\MailClient.exe" /dbrepair
A corrupted database after a crash usually generates a log file so
you can provide us with the information about the problem you’re
experiencing. The crash report window will ask you to describe the
issue. Include your email address for a follow-up and send us the
report with the database log.
Our team will analyze whether or not the database can be recovered
and what caused it to fail. Not only will these reports help rectify
the issue for you - they will also help us improve the app for the
entire user base of eM Client.
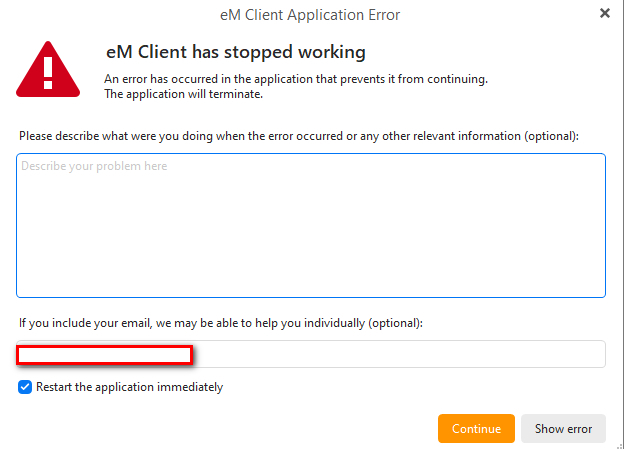
eM Client crash window
8. There Are Connection Issues in eM Client
In order to sync data, you need an internet
connection. The servers eM Client sync with must be online too. There are numerous factors that
can impact eM Client’s connectivity. If something stops working the app will notify you about it
with an error. Sure, glitches can occur in any app, but unless you are using only POP accounts
and Local Folders in eM Client, you will need a both a stable email provider and stable internet
connection.
First, assess what kind of connection issue you’re dealing with. If
the internet works for other applications; then open eM Client, go
to Menu > Operations and check for errors.
If there are no error messages displayed, it means that the server
is most likely functioning properly but it could be slowed down. If
there is an error message, read it and see if it’s something you can
easily fix. If you’re unsure, send a screenshot or description of
the error message to support.
If eM Client is the only app that exhibits connection issues and it
has already been added to antivirus exceptions (If not, check how to
add the app to exceptions), and there’s no other active VPN;
please
provide us with a copy of the operations log.
To access the
operations log, go to: Menu > Operations > Log, click on the
“Copy
Log” button and paste the contents in the text file so we
can
investigate it.
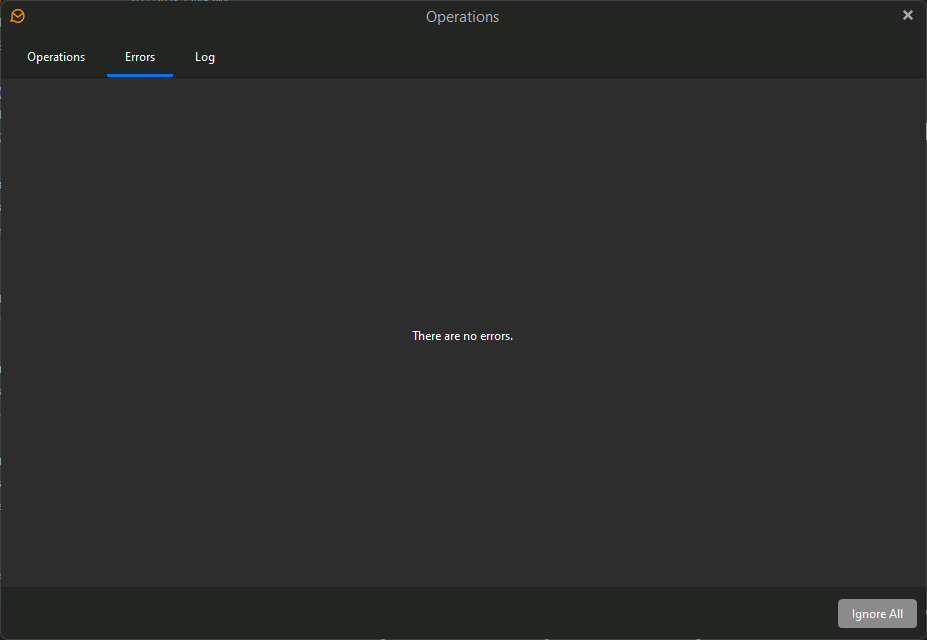
eM Client Operations window
9. Email Formatting Issues in eM Client
If the email formatting appears broken in eM
Client it can be due to the settings, improper formatting - or the message was potentially
corrupted during the download or delivery.
To narrow down the list of possible culprits,
go to webmail and take a look at the message to make sure it’s displayed correctly. If it isn’t,
eM Client has received it in a corrupted state and the sender should double-check for problems
and resend the message.
If your messages aren’t displayed properly, it’s time to change your
settings. Check to make sure that you have not enabled plain-text
messages in Menu > Settings > Mail > Read. Try deactivating
this
option, click Apply, and see if the message(s) are now displayed
correctly in eM Client’s message preview pane.

Read settings in eM Client
Take a look above the message subject in the preview pane. If you
can see a progress bar it means that eM Client is still downloading
the message.
If the download takes too long and it’s happening with an IMAP or
EWS account,
repair the containing folder (right-click > Properties >
Repair) or
verify the state of the message through webmail.
If the message looks fine on other devices and the server; please
disable your antivirus program, restart eM Client, and check to see
the results. If the message loads correctly after antivirus
deactivation, consider adding eM Client to
exclusions. If the
message still looks corrupted, you can send it to us for
examination.
This process usually requires reaching out to ESP support. In the
best case, the issue can be fixed by the support agent. In the worst
case, you might be informed about the outage or maintenance. In
order to troubleshoot the issue efficiently, it’s better to verify
whether the issue occurs on the webmail or in the other email apps
you’re using.
If after these steps you narrowed down the problem to eM Client
(e.g. message is displayed properly on webmail and on other devices,
the repair didn’t help, etc.), drag and drop the message to the
desktop or use right-click > Save As. Although you can
forward the
message as an attachment it’s safer to save it as a file, compress
it into .zip or .rar archive, and send it to [email protected].
10. Email Delivery Delays in eM Client
Are you sending a time-sensitive email and it
got stuck in an outbox or the recipient didn’t receive it? Sometimes this is due to a server
problem, a mistyped address, or an unexpected issue on the recipient’s end. In any case -
whether the recipients are getting messages from you with a delay or it is incoming messages
that are delayed, the following options will show you what to do about it.
eM Client has a feature called “Send Later,” which allows you
to
delay all outgoing messages in case you might change your mind and
decide to cancel the send or add some last-minute edits. You can
find this feature in Menu > Settings > Mail > Send.
If it is enabled, turn it off, and see if the messages are being
sent immediately. Double-check other “Send” settings as well since
they can affect how eM Client sends messages.
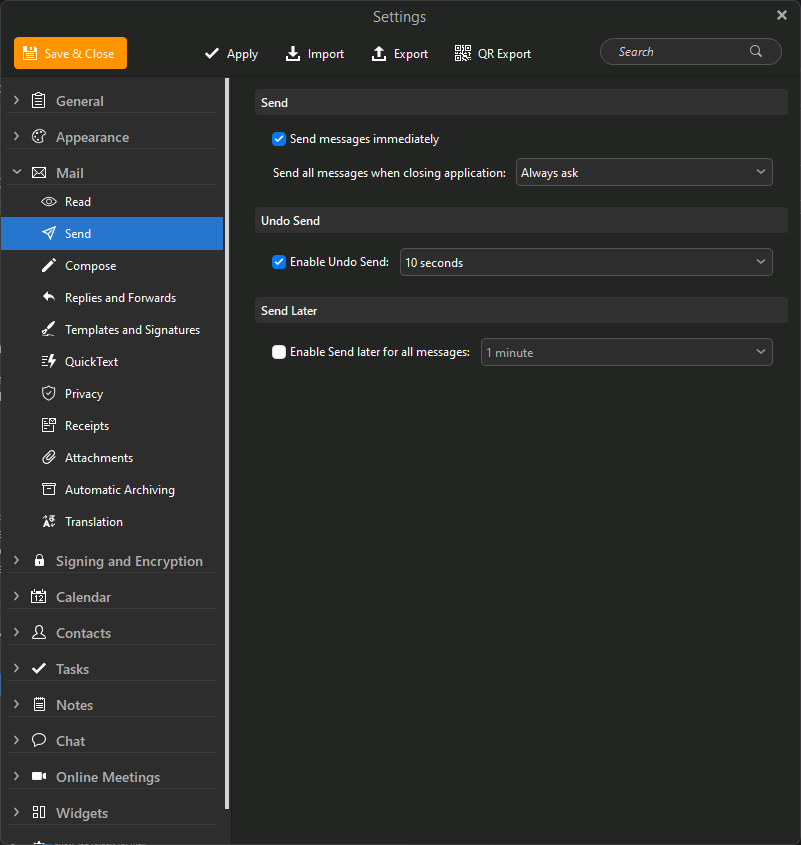
eM Client Send settings
Another setting that can affect sending and receiving is the sync
interval and startup sync. Try reducing it. If you increased it in
the past, make sure the option “Synchronize items at startup” is
enabled. Then, restart the app and see the results.
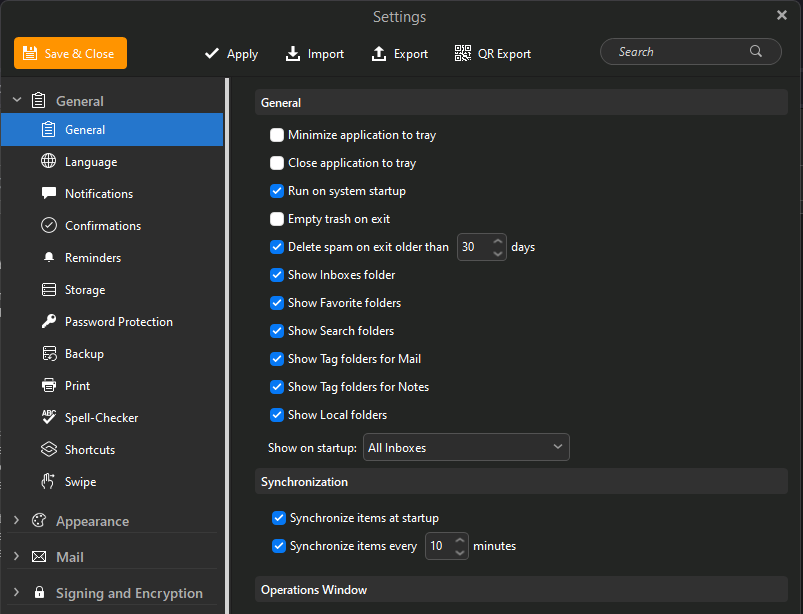
Global Sync settings
If your internet is slow, even small tasks like sending and
receiving a basic email message can become time-consuming. When it
comes to internet issues, it can be challenging to find a solution
on your own. If possible, a router restart is worth a shot. Or you
could use a workaround and connect your PC to an alternative access
point like a mobile hotspot or another Wi-Fi network.
Given that eM Client relies on the servers to send and receive
emails; you might notice a slowdown if the servers are overloaded or
undergoing maintenance. If the delays affect more accounts from the
same email provider, it usually indicates there’s a problem on the
provider’s end. If all accounts are affected, it’s most likely a
problem with the internet connection. Unfortunately, even in these
scenarios, it’s better to shut down the antivirus program just to be
sure. If the delays persist even without active antivirus, try
reaching out to ESP support and provide them with a copy of the
operations log (Menu > Operations > Log > Copy Log).
Still experiencing troubles with eM Client, or your issue isn’t listed here?
Contact us at
[email protected]. Include a description of your issue
and we
will get back to you as soon as
possible. Any extra data such as screenshots, logs, and screen recordings are much appreciated.
If you don’t receive an instant reply - don’t worry, your support request is being carefully
reviewed.