Pro usnadnění práce z domova a jednodušší komunikaci se spolupracovníky lze nyní v eM Clientu použít populární služby pro online schůzky jako jsou Zoom, MS Teams a Google Meet. Online schůzku můžete nastavit jedním kliknutím a eM Client už se postará o zbytek. Pojďme se podívat jak to funguje.
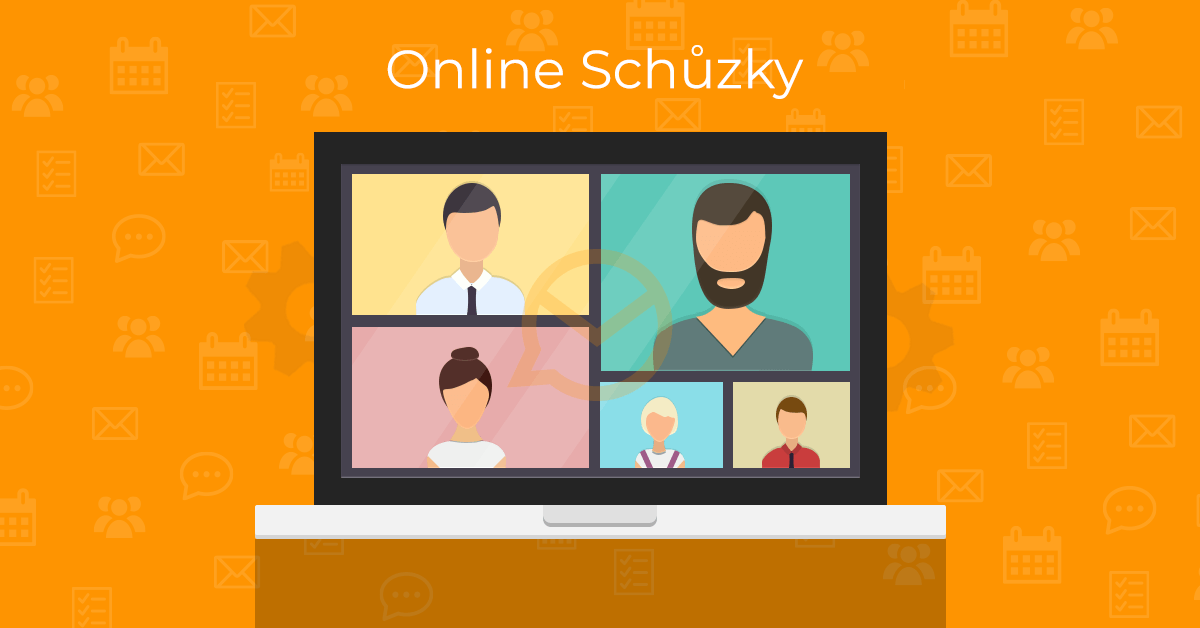
Kde začít
Nejdříve ze všeho musíte mít existující Zoom/Teams/Google Meet účet, který chcete s eM Clientem propojit.
Pak můžete službu pro online schůzku přidat v Menu > Nastavení > Online schůzky > Obecné. Stačí kliknout na tlačítko Přidat a vybrat službu kterou chcete propojit.
Poznámka:
Google Meet se přidá automaticky při nastavení jakéhokoli Google účtu s kalendářem v Menu > Účty .
V dalším kroku budete vyzváni k tomu, abyste se do dané služby přihlásili svými standardními přihlašovacími údaji, aby poskytovatel služby eM Clientu povolil potřebná oprávnění na vytváření schůzek (jak vypadá přihlášení pro jednotlivé služby můžete vidět v naší anglické dokumentaci zde).
A to je vše! Daná služba je propojená s eM Clientem a můžete teď vytvořit online schůzku. Jsou dva způsoby jak na to: buď nastavíte předem plánovanou online schůzku a nebo zahájíte online schůzku okamžitě.
Jak naplánovat Online schůzku
Online schůzku lze nastavit třemi způsoby:
Klikněte na šipku uvnitř tlačítka +Nový a vyberte Událost
Otevřete sekci Kalendář a klikněte na tlačítko +Nový
Jednoduše dvakrát poklepejte na volné místo v kalendáři
Objeví se vyskakovací okno ve kterém můžete vybrat typ události. Pro vytvoření online schůzky přes Zoom, MS Teams, nebo Google Meet vyberte “Online schůzka”.
PRO TIP:
Pokud nechcete vybírat mezi těmito možnostmi pokaždé, když vytváříte událost, zatrhněte možnost “Vždy použít tuto možnost” ve spodní části okna a pak vyberte typ události, který chcete používat jako výchozí. Toto nastavení lze kdykoli změnit v nastaveních Kalendáře.
Nastavte název, datum, čas a pozvěte účastníky online schůzky stejně jako u standardní události. V poli Online schůzka můžete vybrat poskytovatele online schůzky z těch, které jste do eM Clienta přidali.
Jakmile nastavíte všechny detaily a kliknete na tlačítko Uložit a zavřít, událost v kalendáři se automaticky aktualizuje s odkazem na připojení k online schůzce. Všichni účastníci události obdrží tento odkaz ve své pozvánce na schůzku, nebo můžete odkaz ručně zkopírovat a sdílet s ostatními.
PRO TIP:
Naplánovanou online schůzku lze v kalendáři jednoduše poznat pomocí ikonky kamery, kterou lze vidět ve všech pohledech na kalendář.
Pro připojení k plánované online schůzce klikněte na tlačítko Připojit se k online schůzce v horní části okna události nebo přímo na daný odkaz. Případně se můžete přihlásit do dané služby pro online schůzky přímo a svoji plánovanou událost uvidíte i tam..
Jak zahájit online schůzku okamžitě
Pokud potřebujete online schůzku zapnout okamžitě, jednoduše klikněte na šipku v tlačítku +Nový, najeďte na možnost Online schůzka a vyberte poskytovatele.
eM Client okamžitě vytvoří novou místnost pro hovor u poskytovatele, kterého jste zvolili. Pak můžete přizvat účastníky přímo z hovoru.
Poznámka pro uživatele MS Teams:
Pomocí této metody se automaticky zaznamená událost pro aktuální čas s názvem „Okamžitá schůzka“ do kalendáře daného Microsoft účtu nebo do výchozího kalendáře v eM Clientu.
Jak získat funkci online schůzek
Online schůzky jsou nová funkce verze eM Client 8.2 (zjistit víc).
Pokud již používáte eM Client 8, jednoduše vám přijde notifikace o novém updatu.
Pokud máte zakoupený eM Client Pro ve verzi 7 (nebo starší), stačí si koupit upgrade na verzi 8.2.
Že ještě neznáte eM Clienta?
Vyzkoušejte si ho! Je to zdarma a bez závazků.
Nestačí vám verze zdarma? Kupte si eM Client PRO:
neomezené množství e-mailových účtů
neomezené využití pro komerční účely
profesionální VIP podporu
Sekce Poznámky a Přílohy
Odložení příchozích zpráv
Hromadná korespondence
Odložené odesílání
Sledování odpovědi
a další užitečné funkce.
A mezitím mrkněte na náš YouTube kanál, najdete tam instruktážní videa.