To make your remote work and meetings easier, eM Client now connects with popular videoconferencing tools such as Zoom, MS Teams and Google Meet. You can set an online meeting with one click, and eM Client will do the rest. Let’s see how it works in detail.
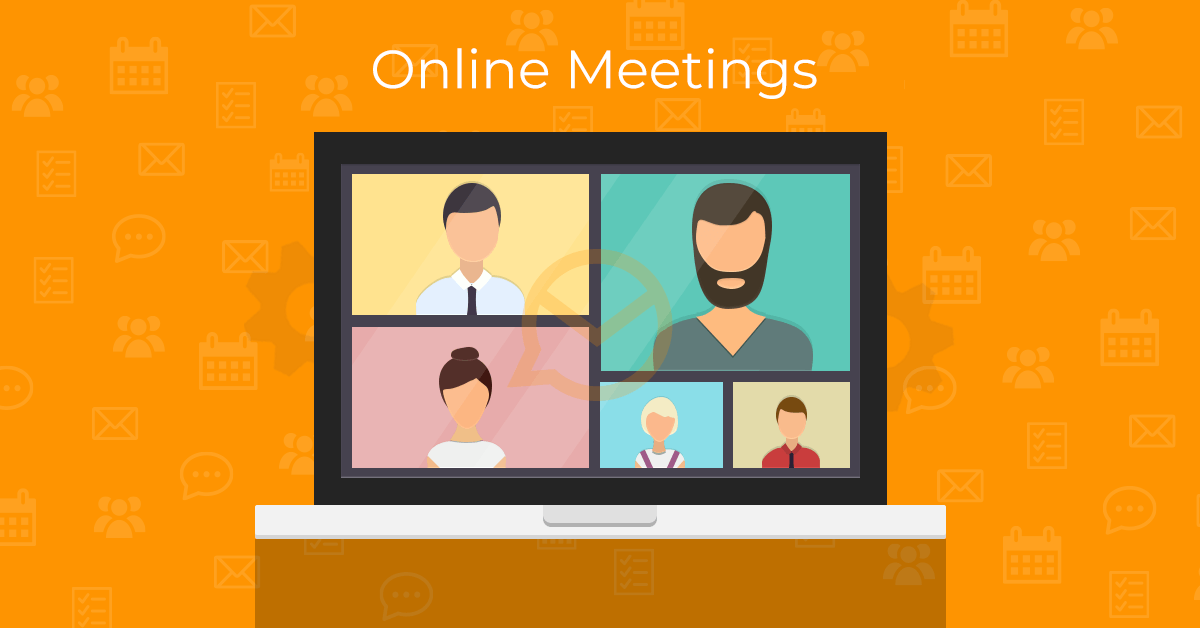
Where to begin
First of all, you need to have an existing Zoom/Teams/Meet account to connect with eM Client.
An online meeting provider can be added via Menu > Settings > Online Meetings > General, where you simply click the Add button and select the online meeting service provider you wish to connect.
NOTE:
Google Meet is added automatically when a Google account is set in eM Client.
After that, you will be prompted to sign into your online meeting service account with your standard login credentials for the service and to accept the permissions for eM Client (see the detailed description of the process for specific online meeting providers here).
And that’s it! Your online meeting provider is paired with eM Client and now you can set up an Online Meeting. There are two ways to do it: either to set a scheduled Online Meeting, or an instant Online Meeting.
How to schedule an Online Meeting
You can set a scheduled Online meeting three ways:
click the arrow within the +New button and select Event
go to your Calendar and click the +New button
simply double click on a free space in your Calendar
There will be a pop-up asking you to choose the type of meeting. To create an online meeting with Zoom, MS Teams, or Google Meet, select “Online Meeting”.
PRO TIP:
If you don’t want to be asked this question every time you create an event, just check the “Always use this option” box at the bottom of the pop-up and select the meeting type you want to have set by default. You can always change this in Calendar Settings.
Set the subject, date, time and participants of the Online Meeting just as you would with a standard event. In the Online Meeting field, you can select the online meeting provider, based on the online meeting services you’ve added to eM Client.
Once you’ve set up the details and clicked the Save & Close button, the event in your calendar will automatically update with a link to connect to your Online Meeting. All the event participants will receive this link in their meeting invite, or you can copy the link to share with others.
PRO TIP:
You can easily recognize the Online Meetings events in your calendars by the camera icon on the calendar entry.
To join a scheduled Online Meeting, simply click the Join Online Meeting button at the top of the event, or click on the meeting link. Or, login to your online meeting service and you should see the event scheduled there and ready for you to join.
How to start an instant Online Meeting
If you need to start an Online Meeting right away, simply click the arrow within the +New button, select Online Meeting and pick a provider.
eM Client will instantly create an online meeting room within the service of the online meeting provider of your choice. You can then add more people to the call directly in the meeting room.
Note for MS Teams users:
Using this method will automatically record an event for the current time called “Instant Meeting” in your associated Teams account Calendar, or the Calendar of your default eM Client account.
How to get the Online Meetings feature
The Online Meetings feature is included in eM Client 8.2 (read more).
If you already use eM Client 8, you have already gotten a notification that a new update is ready.
If you own eM Client Pro for version 7 (or older), just purchase an upgrade to eM Client 8.2.
New to eM Client?
Try it out! It's free and fabulous.
If you’re ready for more, buy the PRO license and enjoy:
And in the meantime, check out our YouTube channel for how-to videos.